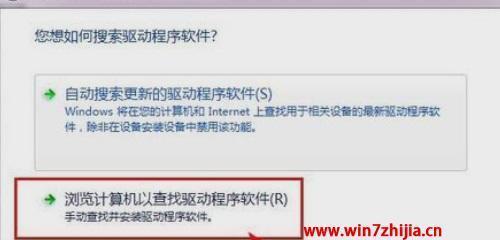在如今高速发展的数字时代,无线网络已经成为了我们生活中必不可少的一部分。而为了能够顺畅地连接到无线网络,我们需要正确安装无线网卡驱动。本文将一步步为大家介绍如何在电脑上安装无线网卡驱动,让你轻松畅享无线网络连接。

检查无线网卡型号
下载适合的无线网卡驱动程序
连接电脑与无线网络
安装无线网卡驱动前的准备工作
打开设备管理器
找到无线网卡并卸载旧驱动
下载无线网卡驱动程序
双击下载好的驱动程序进行安装
完成安装后重启电脑
连接到无线网络并测试
解决可能出现的问题
更新无线网卡驱动
备份无线网卡驱动程序
常见的无线网卡驱动问题及解决方法
小结:轻松安装无线网卡驱动,畅享高速无线网络
检查无线网卡型号
我们需要确认电脑上的无线网卡型号,可以通过以下几种方式进行确认:查看设备管理器、查看电脑手册或者网卡外部标识。
下载适合的无线网卡驱动程序
在确认了无线网卡型号之后,我们需要到官方网站或者相关驱动下载网站下载适合的无线网卡驱动程序。确保下载的驱动程序与你的无线网卡型号完全匹配。
连接电脑与无线网络
在安装无线网卡驱动之前,确保你的电脑已经连接到了一个可用的无线网络。这样可以保证安装完驱动后可以顺利连接到无线网络。
安装无线网卡驱动前的准备工作
在安装无线网卡驱动之前,我们需要做一些准备工作:备份重要数据、关闭杀毒软件和防火墙、确保电脑电源稳定等。这样可以避免在安装过程中出现意外情况。
打开设备管理器
在Windows操作系统下,我们可以通过打开设备管理器来管理和安装硬件驱动。点击"开始"按钮,搜索并打开"设备管理器"。
找到无线网卡并卸载旧驱动
在设备管理器中,找到无线网卡所在的位置,右键点击并选择"卸载设备"。确保选择了删除驱动程序软件。
下载无线网卡驱动程序
根据无线网卡型号,在官方网站或相关驱动下载网站上下载适合的无线网卡驱动程序。下载完成后,将其保存在一个易于找到的位置。
双击下载好的驱动程序进行安装
在下载好的无线网卡驱动程序上双击,按照提示一步步进行安装。过程中可能需要选择安装位置和其他相关选项。
完成安装后重启电脑
安装完成后,重启电脑以使驱动程序生效。这样可以确保电脑能够正确识别并连接到无线网络。
连接到无线网络并测试
在重启电脑后,尝试连接到你想要的无线网络。如果一切顺利,你现在应该能够成功连接并使用无线网络了。
解决可能出现的问题
在安装无线网卡驱动过程中,可能会遇到一些问题,比如安装失败、连接不稳定等。本节将为你提供一些常见问题的解决方法。
更新无线网卡驱动
有时候,无线网卡驱动需要定期更新以修复漏洞、提升性能等。本节将介绍如何更新无线网卡驱动。
备份无线网卡驱动程序
在更新无线网卡驱动之前,我们建议你备份好当前的无线网卡驱动程序。这样可以在更新失败或出现问题时恢复到之前的状态。
常见的无线网卡驱动问题及解决方法
在使用无线网卡驱动的过程中,可能会遇到一些常见问题,比如驱动不兼容、连接速度慢等。本节将为你提供一些解决这些问题的方法。
小结:轻松安装无线网卡驱动,畅享高速无线网络
通过本文的教程,你已经学会了如何正确安装无线网卡驱动,并解决了一些常见问题。现在,你可以轻松地连接到无线网络,畅享高速无线网络的便利。
简明易懂的无线网卡驱动安装指南
电脑无线网卡驱动是保证无线网络连接稳定的关键组件,正确安装无线网卡驱动能够有效解决网络连接问题。本文将为大家提供一份简明易懂的无线网卡驱动安装教程,帮助大家轻松安装无线网卡驱动,享受稳定的网络连接。
一、检查硬件兼容性
二、下载适配的无线网卡驱动
三、备份电脑重要文件
四、关闭杀毒软件和防火墙
五、打开设备管理器
六、找到并展开网络适配器
七、右键点击无线网卡并选择更新驱动程序
八、选择手动搜索并安装驱动程序
九、选择下载好的无线网卡驱动文件
十、等待驱动程序安装完成
十一、重启电脑使驱动生效
十二、检查无线网卡是否正常工作
十三、连接无线网络并测试连通性
十四、恢复杀毒软件和防火墙设置
十五、
一:检查硬件兼容性
在安装无线网卡驱动之前,首先需要检查电脑硬件是否兼容,查看无线网卡是否与电脑型号相匹配。
二:下载适配的无线网卡驱动
前往官方网站或无线网卡生产商的官方网站,下载适配于你的操作系统版本和无线网卡型号的最新驱动程序。
三:备份电脑重要文件
在安装无线网卡驱动之前,为了防止意外情况发生,建议备份电脑中的重要文件和数据,确保安全。
四:关闭杀毒软件和防火墙
为了避免杀毒软件和防火墙的干扰,建议在安装无线网卡驱动之前将其关闭或者暂时禁用。
五:打开设备管理器
点击电脑桌面右键,在弹出菜单中选择“设备管理器”,打开设备管理器窗口。
六:找到并展开网络适配器
在设备管理器窗口中找到并展开“网络适配器”选项,查看无线网卡是否已经显示在列表中。
七:右键点击无线网卡并选择更新驱动程序
在无线网卡所在的列表中,右键点击无线网卡,并选择“更新驱动程序”。
八:选择手动搜索并安装驱动程序
在弹出的更新驱动程序窗口中,选择“浏览计算机以查找驱动程序软件”。
九:选择下载好的无线网卡驱动文件
在浏览计算机以查找驱动程序软件窗口中,选择已经下载好的无线网卡驱动文件,并点击“下一步”按钮。
十:等待驱动程序安装完成
系统会开始安装无线网卡驱动,等待安装过程完成,期间请勿进行其他操作。
十一:重启电脑使驱动生效
安装完成后,重启电脑,使新安装的无线网卡驱动生效。
十二:检查无线网卡是否正常工作
重启后,打开设备管理器,确认无线网卡驱动是否已经正常安装并显示工作状态正常。
十三:连接无线网络并测试连通性
打开电脑系统中的无线网络设置,连接可用的无线网络,并测试网络连通性是否正常。
十四:恢复杀毒软件和防火墙设置
在确认无线网卡正常工作并网络连通性正常后,可以重新开启之前关闭或禁用的杀毒软件和防火墙。
十五:
通过本文提供的简明易懂的无线网卡驱动安装教程,相信大家已经成功安装了无线网卡驱动,并享受到了稳定的网络连接。如果在安装过程中遇到问题,建议参考驱动程序厂商提供的技术支持文档或寻求专业人士的帮助。