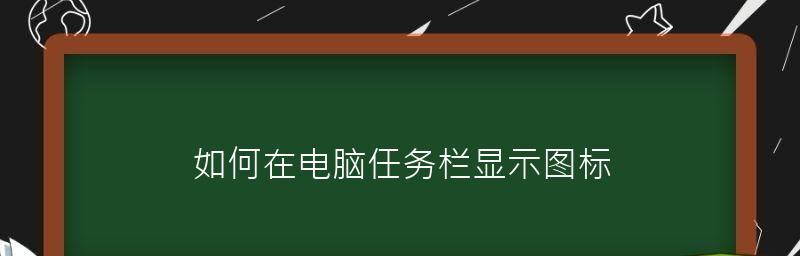电脑操作系统中的任务栏是我们使用频率最高的一个工具栏,通常位于屏幕底部。虽然默认的任务栏风格已经足够实用,但是有时候我们可能想要个性化定制它,让它更符合自己的喜好和风格。本文将向您介绍如何将电脑底部任务栏显示为主题,让您的电脑界面更加独特和个性化。
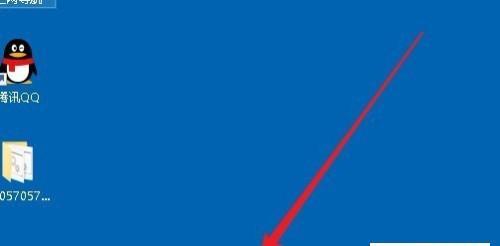
1.如何更改任务栏的背景颜色
通过点击“开始菜单”>“设置”>“个性化”>“颜色”可以打开“颜色”选项卡,然后在“选择你的颜色”下面找到“自定义颜色”选项,点击后可以自定义任务栏的背景颜色。
2.如何选择透明的任务栏
在“个性化”设置中,找到“颜色”选项卡,在“透明度”滑块下方可以选择透明度,将其调至最高即可实现透明的任务栏效果。
3.如何更改任务栏图标的大小
在“个性化”设置中,找到“任务栏”选项卡,在“任务栏图标”一栏可以选择图标的大小,根据需要调整。
4.如何自定义任务栏的位置
在“任务栏”设置中,找到“任务栏位置”选项,点击下拉菜单可以选择将任务栏置于屏幕的底部、顶部、左侧或右侧。
5.如何更改任务栏上应用程序的顺序
右键点击任务栏上的空白区域,选择“任务栏设置”,在“在任务栏上显示的按钮”选项中,选择“仅显示打开的窗口”或“组合”以更改应用程序显示的顺序。
6.如何添加自定义工具栏到任务栏
右键点击任务栏上的空白区域,选择“工具栏”>“新建工具栏”,然后选择您想要添加的文件夹路径即可将其添加为一个自定义工具栏。
7.如何隐藏或显示通知区域图标
在“个性化”设置中,找到“任务栏”选项卡,在“通知区域”一栏点击“选择哪些图标显示在任务栏上”,可以自定义显示或隐藏通知区域图标。
8.如何定制任务栏上的系统托盘图标
在“个性化”设置中,找到“任务栏”选项卡,在“系统托盘”一栏可以选择哪些系统托盘图标在任务栏上显示。
9.如何更改任务栏的主题颜色
在“个性化”设置中,找到“颜色”选项卡,然后在“选择你的颜色”下面找到“默认Windows模式”或“暗模式”,选择一个与主题风格相匹配的颜色。
10.如何将任务栏图标改成自己喜欢的图片
右键点击任务栏上的空白区域,选择“工具栏”>“新建工具栏”,然后选择一个包含您想要使用的图标的文件夹路径。
11.如何隐藏或显示任务栏
在“任务栏”设置中,找到“自动隐藏任务栏”选项,启用该选项后,任务栏将自动隐藏,当鼠标移到任务栏所在位置时,任务栏会自动显示。
12.如何设置任务栏上的日期和时间格式
在“任务栏”设置中,找到“日期”和“时间”选项,点击后可以选择不同的日期和时间格式。
13.如何调整任务栏上的音量和亮度
在任务栏上找到音量和亮度图标,点击后可以通过滑块调整音量和亮度的大小。
14.如何添加自定义快捷方式到任务栏
找到您想要添加到任务栏的应用程序或文件的快捷方式,右键点击它,选择“固定到任务栏”。
15.如何清除任务栏上的通知消息
右键点击任务栏上的通知消息,选择“清除所有通知”可以一键清除所有的通知消息。
通过以上方法,您可以个性化定制您的电脑底部任务栏,让它显示为您喜欢的主题,使您的电脑界面更加独特和个性化。不再局限于默认设置,尽情发挥创意,让任务栏与您的风格完美融合。
个性化定制你的电脑界面
在使用电脑的过程中,我们经常会对电脑的主题进行调整,使其更符合个人喜好。但有时候我们可能忽略了任务栏这一小细节。本文将教你如何将电脑底部任务栏也与主题相匹配,让你的电脑界面更加统美观。
将任务栏颜色与主题色保持一致
在开始菜单中找到“设置”选项,打开“个性化”设置窗口。点击左侧菜单中的“颜色”选项,在右侧的“自定义颜色”中选择与主题相匹配的颜色。
透明任务栏设置
点击“设置”窗口中的“个性化”选项,然后选择“颜色”选项,在右侧的窗口中,打开“透明任务栏”的开关,这样可以使任务栏透明度与主题一致。
添加主题相关的壁纸
在桌面上点击鼠标右键,选择“个性化”选项,然后选择“背景”选项,在右侧的窗口中选择与主题相配的壁纸,将其设置为桌面背景。
隐藏任务栏上的图标
右键点击任务栏上的图标,选择“任务栏设置”,在弹出的窗口中打开“选择要在任务栏上显示的图标”开关,将不需要显示的图标进行隐藏。
调整任务栏图标大小
点击鼠标右键,在弹出的菜单中选择“任务栏设置”,在窗口中找到“调整任务栏上图标的大小”选项,选择合适的图标大小。
自定义任务栏位置
右键点击任务栏空白处,选择“任务栏设置”,然后在弹出的窗口中选择“任务栏位置”选项,调整任务栏位置为底部或其他你喜欢的位置。
启用任务栏透明效果
打开“设置”窗口,在左侧菜单中选择“个性化”,然后选择“颜色”,在右侧窗口中打开“启用透明效果”的开关,使任务栏透明度增加。
更改任务栏显示模式
在“设置”窗口中选择“个性化”选项,然后点击“任务栏”选项,在右侧的窗口中选择不同的任务栏显示模式,例如“始终隐藏标签”,“只在桌面模式下显示”等。
定制任务栏按钮
右键点击任务栏空白处,选择“任务栏设置”,然后在弹出的窗口中找到“选择要在任务栏上显示的图标”选项,自定义选择你希望在任务栏上显示的图标。
更改任务栏背景
点击鼠标右键,在弹出的菜单中选择“个性化”,然后选择“背景”,在右侧窗口中选择不同的背景,使任务栏与主题相得益彰。
固定常用程序到任务栏
将鼠标移到你想固定到任务栏上的程序上,点击鼠标右键,然后选择“固定到任务栏”,这样就可以快速启动常用程序。
调整任务栏高度
右键点击任务栏空白处,选择“任务栏设置”,在弹出的窗口中找到“调整任务栏高度”选项,调整任务栏的高度以适应个人使用习惯。
使用第三方工具进行个性化设置
可以使用一些第三方工具软件,如Rainmeter等,进行更加高级的个性化设置,实现更多炫酷的效果。
定期更新主题和壁纸
保持主题和壁纸的更新,选择与个人喜好相符的主题和壁纸,保持任务栏与整体界面的协调性。
保存设置并重启电脑
完成以上设置后,点击“应用”按钮,保存设置并重启电脑,让所有设置生效。
通过以上的步骤,我们可以轻松地将电脑底部任务栏显示为与主题相配的样式。这样的个性化定制可以使我们的电脑界面更加统美观,并且增加了使用的便捷性。快来尝试一下吧,让你的电脑界面与众不同!