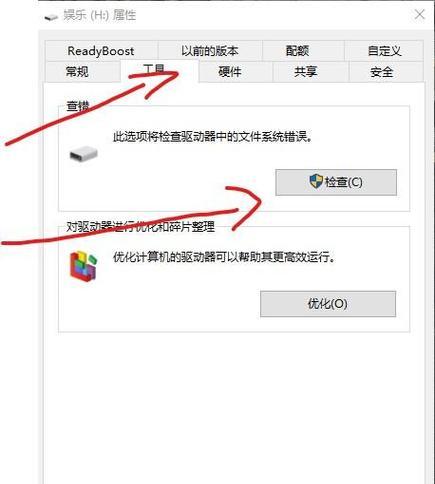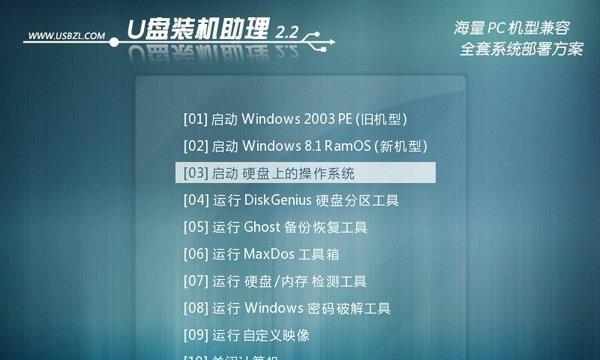随着技术的不断发展,越来越多的人开始使用U盘来安装操作系统或进行系统维护。本文将详细介绍如何在技嘉主板上设置U盘启动,帮助读者更加方便地进行系统安装与维护。

一、了解技嘉主板的BIOS设置
1.1BIOS是什么?
1.2技嘉主板的BIOS特点
1.3进入技嘉主板的BIOS设置界面
二、准备一个可引导的U盘
2.1U盘的选择
2.2准备U盘引导工具
2.3制作可引导的U盘
三、在BIOS中设置U盘启动顺序
3.1进入BIOS设置界面
3.2找到“Boot”选项
3.3修改启动顺序,设置U盘为首选
四、保存并退出BIOS设置
4.1确认设置的修改
4.2保存并退出BIOS设置界面
五、重启电脑,开始U盘启动
5.1关闭电脑,重新启动
5.2选择U盘启动
5.3系统开始从U盘启动
六、安装操作系统或进行系统维护
6.1按照系统安装步骤进行安装
6.2使用U盘进行系统维护
七、常见问题与解决方法
7.1U盘未被识别的解决方法
7.2U盘启动失败的解决方法
7.3其他常见问题及解决方法
八、注意事项及技巧
8.1注意U盘的格式化方式
8.2使用高质量的U盘
8.3备份重要数据
九、
通过本文的介绍,读者可以轻松地在技嘉主板上设置U盘启动。这不仅方便了系统安装与维护,也提高了工作效率。希望本文能够对读者有所帮助,让您在使用技嘉主板时更加得心应手。
技嘉主板如何设置U盘启动
在电脑使用中,有时候我们需要通过U盘来进行系统安装、修复等操作。而技嘉主板作为一款性能稳定且常用的主板品牌,其设置U盘启动模式的方法也备受关注。本文将详细介绍如何在技嘉主板上设置U盘启动,帮助读者轻松完成相关操作。
一、进入BIOS设置界面
二、选择启动项
三、选择U盘为首选启动设备
四、保存设置并重启计算机
五、进入U盘启动模式
六、选择系统安装方式
七、按照提示进行系统安装
八、等待安装过程完成
九、重启计算机并进入安装系统
十、进行系统初始化设置
十一、安装系统所需的驱动程序
十二、安装常用软件和工具
十三、设置U盘启动为默认启动项
十四、调整启动顺序
十五、
段落
一、进入BIOS设置界面
在计算机开机过程中,按下技嘉主板默认的进入BIOS设置界面的快捷键,如Del或F2,即可进入BIOS设置界面。
二、选择启动项
在BIOS设置界面中,找到“Boot”或“启动”选项,并点击进入。这里可以看到与启动相关的设置。
三、选择U盘为首选启动设备
在启动选项中,找到“BootDevicePriority”或“启动设备优先级”,并选择U盘作为首选启动设备。
四、保存设置并重启计算机
在BIOS设置界面中,将U盘设为首选启动设备后,按下对应的快捷键保存设置并退出。计算机将自动重启。
五、进入U盘启动模式
在计算机重新启动后,按下技嘉主板默认的进入启动菜单的快捷键,如F12,进入启动菜单界面。
六、选择系统安装方式
在启动菜单界面中,使用方向键选择U盘启动模式,并按下回车键确认选择。
七、按照提示进行系统安装
在U盘启动模式下,根据系统安装程序的提示,选择相应的选项进行系统安装。可以按照自己的需求进行个性化设置。
八、等待安装过程完成
系统安装过程需要一定时间,请耐心等待。不要中途断电或关闭计算机,以免造成数据丢失或系统损坏。
九、重启计算机并进入安装系统
安装过程完成后,计算机将会自动重启。此时需要再次按下技嘉主板默认的进入启动菜单的快捷键,如F12,选择安装好的系统启动。
十、进行系统初始化设置
按照系统初始化设置的步骤,选择语言、地区、键盘布局等选项,并完成系统初始化设置。
十一、安装系统所需的驱动程序
安装完成系统后,根据自己的计算机硬件配置,选择合适的驱动程序,并按照提示进行驱动安装。
十二、安装常用软件和工具
根据个人需求,在系统安装完成后,可以安装常用的软件和工具,以满足个人工作和娱乐的需求。
十三、设置U盘启动为默认启动项
如果需要经常使用U盘启动模式,可以将U盘启动设置为默认启动项。在BIOS设置界面中找到“BootDevicePriority”或“启动设备优先级”,将U盘置于其他设备之前。
十四、调整启动顺序
如果需要调整启动顺序,可以在BIOS设置界面的启动选项中,使用方向键进行选择,并按下相应的快捷键进行移动。
十五、
通过以上步骤,你已经成功地设置了技嘉主板的U盘启动模式。在未来的使用中,你可以随时使用U盘进行系统安装和修复等操作。记得根据自己的需求进行相应的设置和调整,以便获得更好的使用体验。