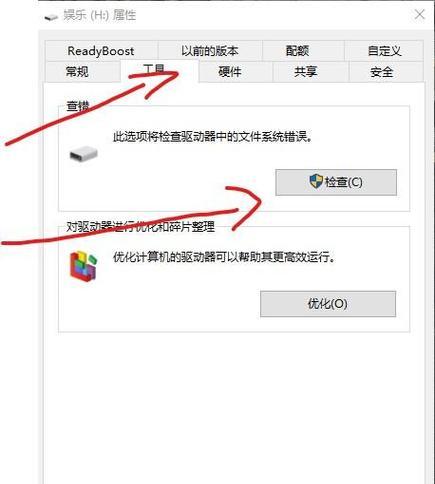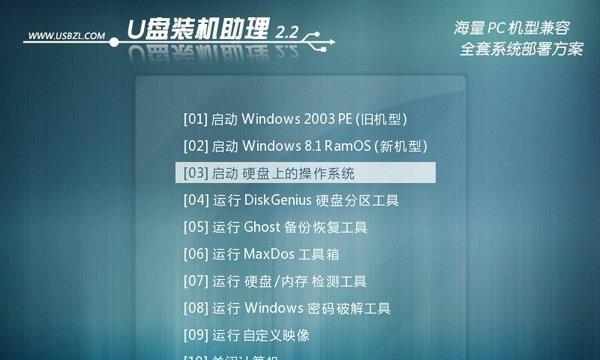随着U盘的普及和使用频率的增加,误删文件的情况也屡见不鲜。然而,误删并不意味着文件永远消失,只要采取正确的方法,我们仍有可能找回这些宝贵的数据。本文将为您提供一份简单而实用的教程,指导您如何找回误删的U盘文件。
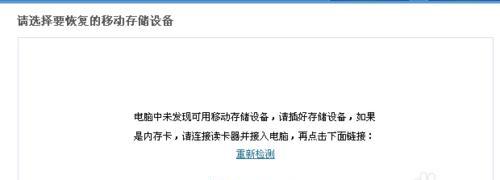
一:选择合适的数据恢复工具
选择一款功能强大且易于使用的数据恢复工具是找回误删U盘文件的关键,如EaseUSDataRecoveryWizard。这款软件支持多种文件类型的恢复,并具有简单直观的界面,即使对于不擅长计算机操作的人来说,也非常容易上手。
二:插入U盘并打开恢复工具
将误删文件所在的U盘插入计算机,并打开之前选择的数据恢复工具。在软件主界面上,选择“外部设备恢复”,然后点击“开始”。
三:扫描U盘
软件会开始扫描您的U盘,这个过程可能需要一些时间,具体时间取决于您U盘的存储容量。您可以耐心等待或者进行其他操作。
四:预览恢复的文件
扫描完成后,软件将列出所有可恢复的文件。您可以通过文件的名称、大小、创建日期等信息来筛选出需要找回的文件,软件还提供了预览功能,方便您确认所需文件。
五:选择需要恢复的文件
在找到目标文件后,勾选需要恢复的文件,并选择恢复路径。为了确保成功恢复数据,建议将文件保存到其他存储设备中,而不是原始的U盘中。
六:开始恢复文件
点击“恢复”按钮后,软件将开始恢复选中的文件。这个过程可能需要一段时间,取决于文件的大小和数量,请耐心等待。
七:恢复完成提示
当软件完成恢复过程后,您将看到一个恢复完成的提示。请注意,不要将恢复的文件保存到原始U盘中,以免发生数据覆盖。
八:检查恢复的文件
在完成恢复后,您可以打开目标路径,检查恢复的文件是否完整。如果发现有任何问题,请及时联系专业技术人员寻求帮助。
九:备份重要文件
为了避免类似情况再次发生,我们建议您定期备份重要文件,将其保存在多个存储设备中。这样,即使出现误删或者其他意外情况,您仍能轻松找回文件。
十:谨慎操作
为了减少误删文件的风险,我们应该保持谨慎的操作习惯。在删除文件前,先仔细确认文件是否真的不再需要,避免不必要的麻烦和损失。
十一:注意病毒和恶意软件
注意U盘的安全性,避免插入未知来源的U盘,以免被潜藏的病毒或恶意软件感染。这样的恶意软件可能会导致文件被删除、被加密或者无法正常访问。
十二:寻求专业帮助
如果您对数据恢复操作不熟悉或者尝试了多种方法仍无法找回文件,我们建议您寻求专业的数据恢复服务。专业的技术人员能够更好地帮助您找回丢失的文件。
十三:再次强调备份重要文件的重要性
备份是最佳的防范措施,无论您使用的是U盘、硬盘还是其他存储设备,定期进行备份将保证您的文件始终安全可靠。
十四:重点
本文介绍了如何找回误删的U盘文件的简单教程,包括选择数据恢复工具、插入U盘并打开恢复工具、扫描U盘、预览恢复的文件、选择需要恢复的文件、开始恢复文件等多个步骤。
十五:数据丢失并不意味着永远丧失,掌握正确的方法,我们可以找回误删的U盘文件。希望本文对您有所帮助,并提醒大家在日常使用中要注意数据安全和备份重要文件的重要性。
如何恢复误删的文件——U盘文件恢复教程
在使用U盘时,不小心误删文件是一个常见的问题,尤其是一些重要的文件,一旦误删就可能造成不可挽回的损失。然而,幸运的是,我们可以通过一些简单的方法来找回这些误删的文件。本文将为大家介绍一种U盘文件恢复的方法,帮助你快速找回误删的文件。
一:检查回收站是否有误删文件
打开电脑桌面上的回收站图标,双击打开回收站窗口,查看是否有误删的文件。如果有,选择文件右键点击“还原”,即可将其恢复到原来的位置。
二:使用快捷键组合恢复文件
在U盘所在的文件夹或桌面上,按下Ctrl+Z快捷键组合,系统将自动执行撤销删除操作,将误删的文件恢复到原始位置。
三:利用Windows备份功能恢复文件
如果你开启了Windows的自动备份功能,可以通过以下步骤找回误删的文件:
1.右键点击U盘所在的文件夹,选择“属性”;
2.在属性窗口中选择“上一版本”选项卡;
3.选择一个备份日期,点击“还原”按钮。
四:使用专业文件恢复软件
如果以上方法都无法找回误删的文件,你可以尝试使用一些专业的文件恢复软件,如EaseUSDataRecoveryWizard、Recuva等。这些软件能够全面扫描U盘,找回已删除或格式化的文件。
五:安装并启动EaseUSDataRecoveryWizard软件
在官方网站下载EaseUSDataRecoveryWizard软件,并按照安装向导进行安装。安装完成后,双击桌面上的软件图标启动该软件。
六:选择需要恢复的文件类型
在软件界面中,选择你需要恢复的文件类型。如果你误删的文件类型多种多样,可以选择“全部文件类型”。
七:选择要恢复的目标位置
在U盘所在位置下方的盘符列表中,选中U盘的盘符,并点击“扫描”按钮。
八:等待扫描完成
软件将开始全面扫描U盘,并列出所有可恢复的文件。扫描时间将根据U盘存储容量大小而有所不同,请耐心等待。
九:预览并选择要恢复的文件
扫描完成后,软件将显示所有可恢复的文件列表。你可以通过预览功能,逐个查看这些文件的内容,并选择需要恢复的文件。
十:执行文件恢复操作
在选择完需要恢复的文件后,点击“恢复”按钮,选择一个安全的位置保存这些文件。请注意,切勿将恢复的文件保存在原来的U盘中,以免覆盖原有数据。
十一:等待恢复过程完成
软件将开始恢复选定的文件,时间长短取决于所选择的文件大小。请耐心等待恢复过程完成。
十二:检查恢复的文件是否完好
恢复完成后,打开所选安全位置,检查恢复的文件是否完好。如果文件能够正常打开和使用,说明恢复成功。
十三:备份重要文件避免数据丢失
为了防止误删等意外情况造成数据丢失,建议定期备份重要文件。可以使用云存储服务、外部硬盘等设备进行备份,以保证数据的安全性。
十四:小心操作,避免误删文件
在使用U盘时,要小心操作,避免误删文件。在删除文件之前,最好再次确认,确保删除的是不需要的文件。
十五:
通过以上几个方法,我们可以轻松找回误删的文件,避免数据丢失。但是请谨记,在使用U盘时要谨慎操作,经常备份重要文件,以防止数据丢失的风险。
本文介绍了一种U盘文件恢复的方法,包括使用回收站、快捷键组合、Windows备份功能以及专业的文件恢复软件。通过这些方法,你可以方便地找回误删的文件,并避免数据丢失的风险。记住,操作时要小心谨慎,定期备份重要文件,确保数据的安全性。