在日常使用电脑的过程中,很多用户都会使用更为便捷和高效的浏览器来代替传统的InternetExplorer(IE)。然而,即使我们在系统中设置默认浏览器为其他浏览器,IE图标仍然会出现在桌面上,占用了宝贵的空间。本文将为您介绍一种简单而有效的方法,以帮助您彻底删除桌面上的IE图标。
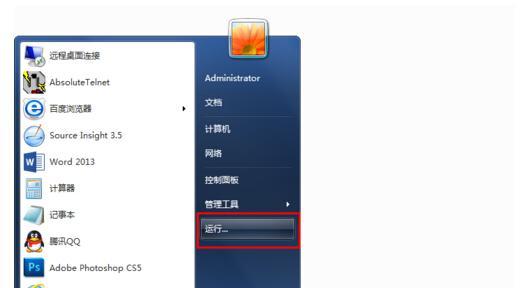
一:找到IE图标的位置
在开始操作之前,我们需要知道IE图标的确切位置。桌面上的快捷方式可以通过右键单击并选择“属性”来查看其目标路径。在属性对话框中,我们可以找到IE图标所在文件夹的路径。
二:打开文件夹选项
在开始菜单中搜索“文件夹选项”,然后点击打开该选项。在打开的对话框中,选择“查看”选项卡。
三:显示隐藏文件和文件夹
在“查看”选项卡中,找到“高级设置”一栏,并滚动到“隐藏已知文件类型的扩展名”和“隐藏受保护的操作系统文件(推荐)”两个选项。取消勾选这两个选项,并点击“确定”保存更改。
四:进入IE图标所在的文件夹
通过步骤1中找到的IE图标文件夹路径,打开资源管理器,将路径粘贴到地址栏中,并按下回车键。这将直接跳转到IE图标所在的文件夹。
五:删除IE图标文件夹中的内容
在IE图标所在的文件夹中,使用鼠标右键单击空白区域,并选择“排序方式”->“类型”。这将按照文件类型将文件排序,使我们更容易找到IE快捷方式文件。选中所有以“.lnk”为扩展名的文件,并按下“Delete”键删除它们。
六:删除IE图标文件夹
在IE图标所在的文件夹中,使用鼠标右键单击空白区域,并选择“排序方式”->“类型”。选中所有以“.lnk”为扩展名的文件夹,并按下“Delete”键删除它们。
七:清空回收站
删除文件后,它们会进入回收站。为了彻底从系统中清除这些文件,我们需要打开回收站并永久删除它们。打开回收站后,选择“清空回收站”选项来删除所有文件。
八:刷新桌面
删除IE图标后,桌面上可能仍然会显示它们的图标缩略图。为了使更改生效,我们需要右键单击桌面,并选择“刷新”选项或按下F5键。
九:查看桌面上的变化
经过以上步骤,我们可以再次查看桌面,并确认IE图标是否已经被成功删除。如果一切顺利,现在您的桌面将不再显示IE图标。
十:恢复文件夹选项设置
为了保证系统的安全性,我们需要在完成上述操作后恢复文件夹选项的设置。重复第3段所述步骤,勾选“隐藏已知文件类型的扩展名”和“隐藏受保护的操作系统文件(推荐)”两个选项,并点击“确定”。
十一:其他浏览器的应用图标
除了IE图标之外,有些用户可能还会在桌面上找到其他浏览器的应用图标。这些图标可能是通过安装其他浏览器时自动创建的,或者是用户手动添加的。针对这些情况,我们可以使用相同的方法删除这些应用图标。
十二:避免自动创建应用图标
如果您不希望安装其他浏览器时自动在桌面上创建应用图标,可以在安装过程中选择“自定义安装”选项。在自定义安装过程中,可以取消勾选“在桌面上创建快捷方式”选项,从而避免创建应用图标。
十三:使用系统设置隐藏图标
除了删除桌面图标之外,我们还可以通过系统设置来隐藏图标。在Windows系统中,可以通过“个性化”设置来调整桌面图标的显示和隐藏。
十四:拖动图标到其他位置
如果您不想删除IE图标,但又不希望它们占据桌面的主要位置,可以将其拖动到其他文件夹或者放置在屏幕边缘。这样,您可以在需要使用IE时轻松找到它们,同时保持桌面的整洁。
十五:
通过以上简单而有效的操作步骤,我们可以轻松彻底删除桌面上的IE图标。这不仅能够为我们节省桌面空间,还能使我们更加专注于使用其他浏览器的便捷性和高效性。同时,对于其他浏览器的应用图标,我们也可以使用相同的方法进行处理,以实现桌面的整洁和个性化定制。
如何强制删除桌面IE图标
随着互联网的发展,现代社会已经越来越少使用IE浏览器,更多的用户都选择了其他浏览器来上网。然而,一些用户在使用IE浏览器后,却无法从桌面上删除IE图标,这给用户带来了困扰。本文将介绍一种强制删除桌面IE图标的方法,帮助用户解决这个问题。
1.准备工作
2.定位IE图标的位置
3.关闭IE浏览器进程
4.结束Explorer.exe进程
5.删除IE图标的注册表项
6.重启Explorer.exe进程
7.验证IE图标是否已删除
8.使用命令行删除IE图标
9.清空回收站
10.使用第三方软件删除IE图标
11.修改注册表实现删除
12.查找可能导致无法删除的原因
13.恢复桌面默认设置
14.使用系统修复工具解决问题
15.寻求专业帮助
1.准备工作:在开始操作之前,确保已经备份重要数据,并关闭正在运行的其他应用程序。
2.定位IE图标的位置:在桌面上右键点击IE图标,选择“属性”,记录下图标的位置,包括文件夹路径和文件名。
3.关闭IE浏览器进程:在任务管理器中找到IE浏览器的进程,选择结束进程。
4.结束Explorer.exe进程:在任务管理器中找到“Windows资源管理器”,右键选择“结束任务”。
5.删除IE图标的注册表项:使用Win+R打开运行框,输入“regedit”打开注册表编辑器,在编辑器中定位到HKEY_CURRENT_USER\Software\Microsoft\Windows\CurrentVersion\Explorer\Desktop\NameSpace\DelegateFolders,找到对应的注册表项并删除。
6.重启Explorer.exe进程:在任务管理器中选择“文件”->“新建任务”,输入“explorer.exe”并点击确定。
7.验证IE图标是否已删除:返回桌面,确认IE图标是否已被成功删除。
8.使用命令行删除IE图标:在命令提示符窗口中输入“del/f/q路径\文件名”,将路径和文件名替换为之前记录的IE图标位置,执行命令删除图标。
9.清空回收站:确保回收站中没有任何与IE图标相关的文件,右键点击回收站选择“清空回收站”。
10.使用第三方软件删除IE图标:可以尝试使用一些专门的文件删除软件来删除桌面上无法删除的IE图标。
11.修改注册表实现删除:在注册表编辑器中定位到HKEY_CURRENT_USER\Software\Microsoft\Windows\CurrentVersion\Explorer\Desktop\NameSpace,找到对应的注册表项并删除。
12.查找可能导致无法删除的原因:检查是否有其他应用程序锁定了IE图标文件,关闭这些应用程序后再尝试删除。
13.恢复桌面默认设置:在个性化设置中恢复桌面的默认设置,重新布局桌面图标,然后尝试删除IE图标。
14.使用系统修复工具解决问题:运行系统自带的修复工具,如“系统文件检查器”等,修复可能导致无法删除IE图标的问题。
15.寻求专业帮助:如果仍然无法删除IE图标,可以寻求计算机专业人员的帮助,避免操作不当造成其他问题。
通过本文所介绍的方法,用户可以解决桌面上无法删除的IE图标问题。根据不同情况,选择合适的方法进行操作,可以帮助用户顺利删除IE图标,提升桌面整洁度和使用体验。
