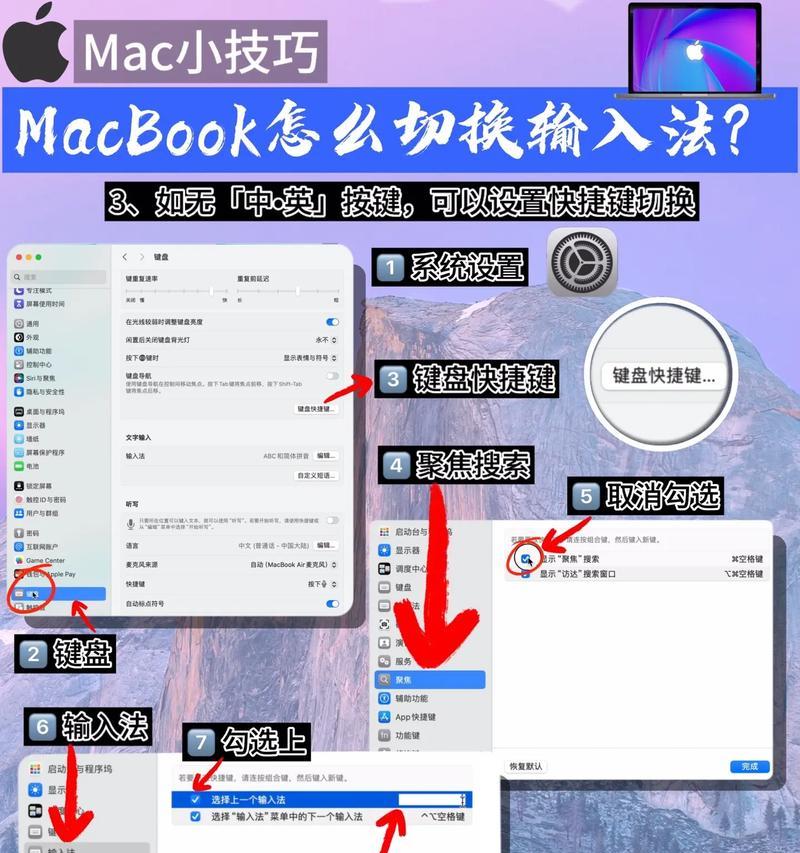在日常使用笔记本电脑时,我们经常会遇到WiFi显示红叉的问题。这种情况下,我们将无法连接到无线网络,给我们的工作和娱乐带来诸多不便。本文将详细介绍如何解决笔记本电脑WiFi显示红叉的问题,帮助用户迅速恢复正常的网络连接。
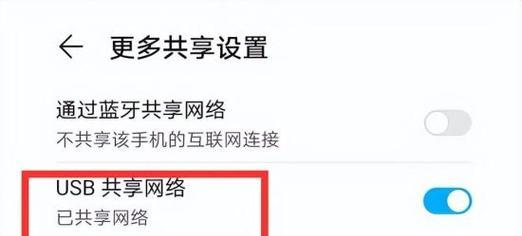
一、检查物理连接
1.检查无线网卡是否正确插入
2.确保无线网卡开关已打开
3.检查路由器或热点是否正常工作
二、重新启动设备
1.重新启动笔记本电脑
2.重启无线路由器或热点
3.尝试关闭并重新开启无线网络
三、清除网络配置
1.进入控制面板并点击网络和Internet选项
2.点击网络和共享中心,选择更改适配器设置
3.找到无线网络连接,右键点击并选择禁用,然后再次启用
四、更新无线网卡驱动程序
1.进入设备管理器
2.找到网络适配器,展开并找到无线网卡
3.右键点击无线网卡,选择更新驱动程序
五、检查防火墙设置
1.打开控制面板,选择WindowsDefender防火墙
2.点击“允许应用通过WindowsDefender防火墙”
3.确保“无线网络连接”选项已勾选
六、重置网络设置
1.打开命令提示符(管理员身份运行)
2.输入“netshwinsockreset”,按下回车键
3.输入“netshintipreset”,再次按下回车键
七、更改WiFi频道
1.登录到无线路由器的管理界面
2.找到WiFi频道设置,将其更改为一个不受干扰的频道
3.保存设置并重新启动路由器
八、检查安全软件设置
1.打开安全软件(如杀毒软件或防火墙)
2.查看是否阻止了无线网络连接
3.根据需要调整安全设置
九、重置路由器
1.在路由器背面找到恢复出厂设置的小孔
2.使用细针或牙签长按该小孔约10秒钟
3.等待路由器重新启动
十、检查DHCP设置
1.打开控制面板,选择网络和Internet选项
2.点击网络和共享中心,选择更改适配器设置
3.右键点击无线网络连接,选择属性,然后选择Internet协议版本4(TCP/IPv4)属性
4.确保“自动获取IP地址”和“自动获取DNS服务器地址”选项已勾选
十一、更新操作系统
1.进入设置,选择更新和安全
2.点击Windows更新,检查并安装可用的更新
3.确保操作系统是最新的版本
十二、联系网络服务提供商
1.如果以上方法都无法解决问题,可能是由于网络服务提供商的故障
2.联系网络服务提供商寻求帮助
十三、在其他设备上测试WiFi连接
1.使用其他设备(如手机或平板电脑)连接同一WiFi网络
2.如果其他设备可以正常连接,问题可能出在笔记本电脑上
3.尝试在笔记本电脑上重新配置或重置网络设置
十四、重装操作系统
1.如果问题持续存在,可能是由于系统文件损坏或病毒感染
2.备份重要数据后,考虑重装操作系统
十五、
通过按照上述步骤逐一排查和解决,大部分情况下可以解决笔记本电脑WiFi显示红叉的问题。如果问题仍然存在,建议寻求专业人士的帮助或更换无线网卡。
解决笔记本电脑WiFi显示红叉问题的方法
随着无线网络的普及,笔记本电脑成为我们生活中不可或缺的工具。然而,有时候我们可能会遇到笔记本电脑WiFi显示红叉的问题,无法正常连接到网络。本文将介绍如何快速排查和修复笔记本电脑WiFi连接中的问题,帮助读者解决这一常见的网络故障。
检查无线网络开关是否打开
我们需要确认无线网络开关是否打开。有些笔记本电脑在键盘上设置了无线网络开关,通过按下对应的功能键可以打开或关闭无线功能。检查开关是否处于打开状态,并按需调整。
重启路由器和电脑
当笔记本电脑WiFi显示红叉时,重启路由器和电脑是常见的解决方法之一。尝试重启路由器,将其断电并等待数秒后再重新插上电源。接着,重启笔记本电脑,让其重新连接WiFi网络。
检查WiFi密码是否正确
有时候,WiFi密码输入错误也会导致笔记本电脑无法连接网络并显示红叉。确保输入的WiFi密码是正确的,可以尝试删除已保存的WiFi网络,重新输入密码进行连接。
忘记并重新连接WiFi网络
有时候,网络设置中的某些配置可能出现问题,导致笔记本电脑无法连接到WiFi网络。在这种情况下,我们可以尝试忘记已保存的WiFi网络,并重新连接。打开网络设置,找到已连接的WiFi网络,选择“忘记”,然后重新搜索并连接该网络。
更新无线网卡驱动程序
无线网卡驱动程序是笔记本电脑正常连接WiFi网络的关键。如果驱动程序过旧或损坏,可能导致WiFi显示红叉。可以通过访问电脑制造商的官方网站,下载并安装最新的无线网卡驱动程序来解决问题。
检查IP地址和DNS设置
IP地址和DNS设置是连接网络时必要的配置,如果设置错误也会导致笔记本电脑无法正常连接。我们可以打开“控制面板”中的“网络和共享中心”,找到当前连接的网络,点击“属性”,确保IP地址和DNS设置是自动获取的或与路由器提供的设置一致。
关闭防火墙和杀毒软件
有时候,防火墙和杀毒软件可能会误判某些网络连接,导致笔记本电脑无法连接WiFi网络。在排查问题时,可以暂时关闭防火墙和杀毒软件,然后尝试重新连接WiFi网络。
清理系统垃圾文件
系统中过多的垃圾文件可能会导致网络连接出现问题。我们可以使用系统自带的清理工具或第三方软件来清理系统垃圾文件,提升系统性能,有可能解决WiFi显示红叉的问题。
检查无线信号强度
无线信号强度较弱也可能导致笔记本电脑无法连接WiFi网络。检查一下无线信号的强度,如果信号较弱,可以尝试将电脑移动到离路由器更近的位置,或使用信号增强器等设备增强信号。
重置网络设置
重置网络设置是一种较为彻底的解决方法,可以清除所有网络设置,并将其恢复到默认状态。打开“控制面板”中的“网络和共享中心”,选择“更改适配器设置”,右键点击当前连接的网络,选择“属性”,在弹出窗口中选择“重置”,然后重新连接WiFi网络。
检查MAC地址过滤设置
有些路由器设置了MAC地址过滤,只允许特定设备连接到WiFi网络。如果笔记本电脑的MAC地址未被添加到允许列表中,就无法正常连接。通过登录路由器管理界面,检查是否开启了MAC地址过滤,并将笔记本电脑的MAC地址添加到允许列表中。
更换WiFi无线信道
无线信道的干扰也可能导致笔记本电脑无法连接WiFi网络。登录路由器管理界面,尝试更换无线信道,选择一个较少被其他设备占用的信道,可能有助于解决连接问题。
恢复系统到上一个可用状态
如果在某个时间点之前笔记本电脑能够正常连接WiFi网络,可以尝试将系统恢复到该时间点的可用状态。打开“控制面板”中的“恢复”,选择“恢复计算机的一个早期状态”,按照向导进行操作。
联系网络运营商或技术支持
如果经过以上排查仍然无法解决问题,可能是由于网络运营商的问题或硬件故障所致。在这种情况下,建议联系网络运营商或笔记本电脑的技术支持,获取进一步的帮助和支持。
在面对笔记本电脑WiFi显示红叉的问题时,我们可以通过检查无线网络开关、重启路由器和电脑、确认WiFi密码、忘记并重新连接WiFi网络、更新无线网卡驱动程序等方法来解决。同时,还需要检查IP地址和DNS设置、关闭防火墙和杀毒软件、清理系统垃圾文件、检查无线信号强度等。如果问题仍未解决,可以尝试重置网络设置、检查MAC地址过滤设置、更换WiFi信道、恢复系统到上一个可用状态,或联系网络运营商和技术支持。通过以上方法,相信读者能够成功解决笔记本电脑WiFi连接中的问题,享受稳定的网络连接体验。