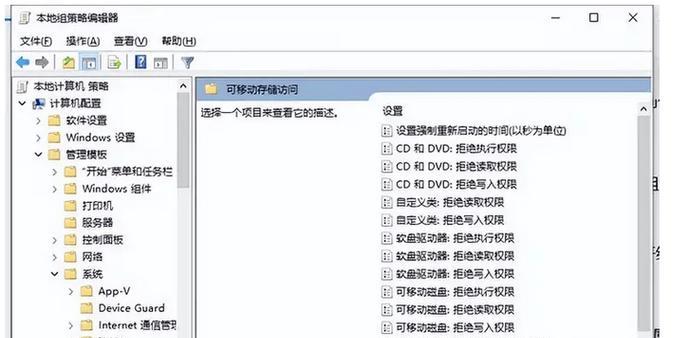在使用电脑过程中,鼠标是我们经常使用的一种输入设备,然而有时候我们会遇到鼠标间歇性失灵的问题,这不仅会影响工作效率,还会让我们感到困扰。本文将分享一些小技巧,帮助你解决鼠标间歇性失灵的问题,让工作更加顺利进行。

1.检查连接线:排除因连接线松动而导致鼠标间歇性失灵的问题。确认连接线牢固连接,没有断裂或损坏。
2.清洁鼠标光标:用棉签蘸取少量酒精擦拭鼠标光标,去除污垢和灰尘,提高光标感应的准确性。
3.更换电池:如果你使用的是无线鼠标,尝试更换电池。低电量可能导致鼠标间歇性失灵。
4.清洁鼠标滚轮:鼠标滚轮经常被灰尘和污垢堵塞,使用小刷子或棉签清洁滚轮上的污垢,恢复滚动的灵敏度。
5.调整鼠标设置:在电脑系统中调整鼠标设置,增加光标速度和灵敏度,使鼠标反应更加迅速。
6.更新鼠标驱动程序:前往鼠标制造商的官方网站,下载最新的鼠标驱动程序,更新驱动以提升鼠标的性能。
7.检查USB接口:确认鼠标连接的USB接口没有松动或损坏。尝试将鼠标插到不同的USB插槽中,看是否可以解决问题。
8.检测病毒和恶意软件:部分恶意软件可能会干扰鼠标的正常工作。运行杀毒软件进行全面扫描,并清除任何发现的病毒和恶意软件。
9.关闭无关程序:关闭暂时不需要的程序和任务,以释放系统资源,确保鼠标运行时能够获得足够的处理能力。
10.更换鼠标垫:有些鼠标垫会造成光学鼠标的光标不稳定,尝试更换一款质量更好的鼠标垫。
11.检查其他硬件设备:某些硬件设备可能与鼠标产生冲突,如触摸板或其他指针设备。将这些设备关闭或禁用,看是否解决问题。
12.清理鼠标下方区域:使用软刷或气吹器清理鼠标底部的传感器区域,确保没有灰尘或杂物干扰鼠标的运行。
13.重新插拔鼠标:尝试拔出鼠标并重新插入电脑,重新建立连接。
14.重启电脑:有时候,重启电脑可以解决鼠标间歇性失灵的问题,尝试重启电脑后再次使用鼠标。
15.联系售后服务:如果以上方法仍然无法解决问题,可以联系鼠标制造商的售后服务,寻求专业的帮助和支持。
通过以上小技巧,我们可以轻松应对鼠标间歇性失灵的问题。无论是检查连接线还是清洁鼠标光标,只要我们耐心细致地处理,就能够使鼠标恢复正常工作,让我们的工作更加高效。记得根据实际情况选择合适的方法,祝愿大家能够顺利解决鼠标问题,提升工作效率。
鼠标失灵修复秘籍,快速解决间歇性问题
鼠标是我们使用电脑时不可或缺的重要工具,但有时我们可能会遇到鼠标间歇性失灵的问题,这不仅会影响工作效率,还会让我们感到沮丧。本文将为大家介绍一些小技巧,帮助你快速解决鼠标间歇性失灵问题。
1.鼠标线缆是否插紧
确保鼠标线缆与电脑连接牢固,插头没有松动或松脱,这可能是鼠标失灵的原因之一。
2.清洁鼠标表面
使用棉签蘸取少量清洁液,轻轻擦拭鼠标底部和按钮表面,去除可能导致失灵的灰尘和污垢。
3.更换电池或充电
如果你使用的是无线鼠标,间歇性失灵可能是电池电量不足所致。尝试更换电池或将鼠标充电,看是否解决问题。
4.更新鼠标驱动程序
打开设备管理器,找到鼠标并右键点击,选择“更新驱动程序”。如果驱动程序过时,可能会导致鼠标失灵问题。
5.调整鼠标速度
有时鼠标速度设置过高或过低也会导致间歇性失灵。尝试调整鼠标速度,找到适合自己的设置。
6.关闭不必要的后台程序
某些后台程序可能会干扰鼠标的正常运行,关闭这些不必要的程序可能会解决失灵问题。
7.检查鼠标滚轮
如果你的鼠标有滚轮功能,在使用过程中滚轮可能会被卡住或损坏,导致鼠标间歇性失灵。检查滚轮是否正常并清理灰尘。
8.更换鼠标垫
使用时间久了的鼠标垫可能会导致鼠标失灵。尝试更换一个新的鼠标垫,看是否解决问题。
9.检查USB接口
如果你使用的是有线鼠标,检查USB接口是否正常工作。尝试将鼠标连接到不同的USB插槽,看是否有改善。
10.检查系统更新
有时操作系统的更新可能导致鼠标失灵。检查是否有系统更新可用,并及时安装。
11.执行病毒扫描
恶意软件或病毒可能会干扰鼠标的正常工作。运行杀毒软件进行全面扫描,确保系统安全。
12.重启电脑
有时简单的重启可以解决许多问题,包括鼠标间歇性失灵。尝试重启电脑,看是否能够恢复正常。
13.调整USB电源管理设置
进入电源选项,调整USB电源管理设置,防止电源管理方案中关闭USB设备以节省能源。
14.进行硬件检测
如果以上方法都没有解决问题,可能是鼠标本身出现了硬件故障。尝试将鼠标连接到另一台电脑上进行测试,确认是否需要更换鼠标。
15.寻求专业帮助
如果无论如何都无法解决鼠标间歇性失灵问题,建议寻求专业的技术支持或维修服务,以确保问题能够得到妥善解决。
鼠标间歇性失灵问题可能会给我们的工作和生活带来很大困扰,但通过这些小技巧,我们可以快速解决这一问题。记住,始终保持鼠标清洁,检查线缆和接口的连接情况,更新驱动程序,调整设置,并时刻关注硬件故障的可能性。如果问题仍然存在,请不要犹豫寻求专业帮助。