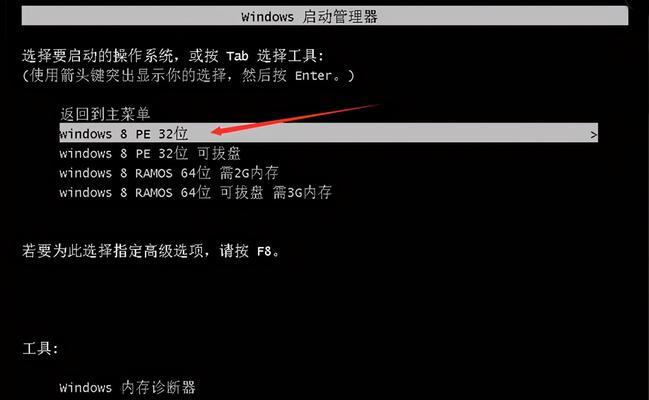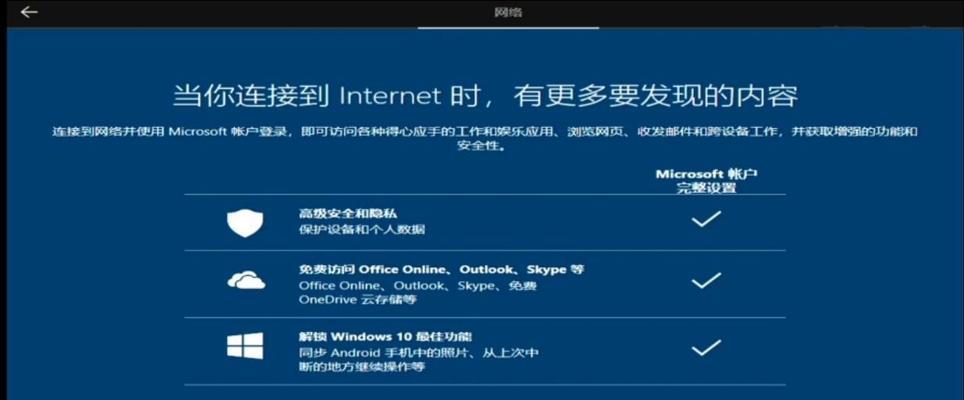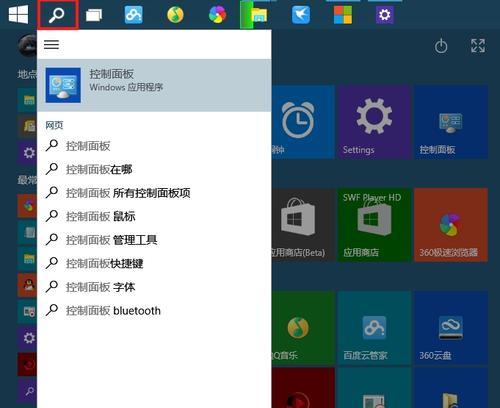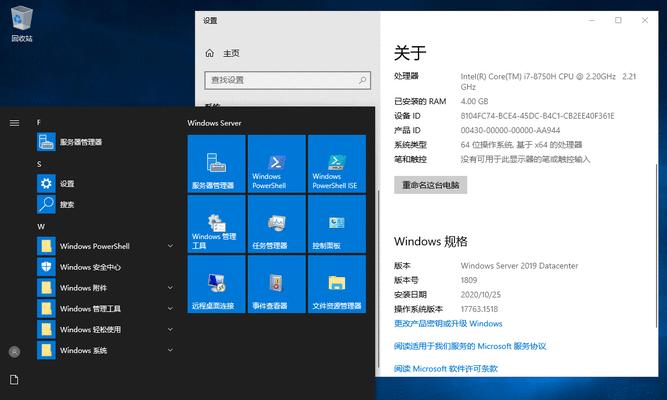随着科技的快速发展,电脑已经成为我们日常生活中必不可少的工具。而安装操作系统则是使用电脑的第一步。本文将详细介绍如何利用U盘轻松安装Win10系统,以帮助新手快速上手。
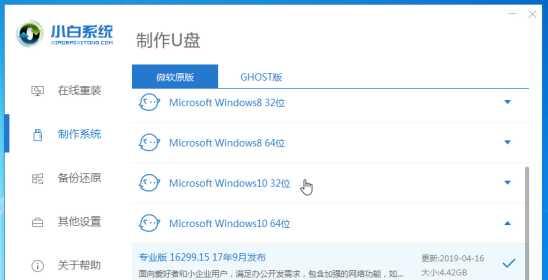
一:准备工作
段落内容1:在开始安装之前,我们需要准备一个容量大于8GB的U盘、一台电脑和一个Win10系统镜像文件。确保U盘已经备份,因为在安装过程中会格式化U盘,所有数据都将被删除。
二:下载Win10系统镜像文件
段落内容2:访问微软官方网站或其他可信赖的下载站点,下载与你的电脑硬件配置相匹配的Win10系统镜像文件。确保选择合适的版本(家庭版、专业版等)和语言。
三:制作可引导的U盘
段落内容3:将U盘插入电脑,然后打开磁盘管理工具,找到U盘的磁盘号。使用命令行或第三方工具,将Win10系统镜像文件写入U盘,并将其设置为可引导设备。
四:重启电脑并进入BIOS设置
段落内容4:重启电脑时,按下指定的按键进入BIOS设置界面。通常,可以通过按下Delete、F2、F12等键来进入BIOS设置。在BIOS设置中,将U盘设置为第一启动项。
五:安装Win10系统
段落内容5:保存BIOS设置后,重启电脑。在启动过程中,系统会自动从U盘中加载安装文件。按照屏幕上的提示选择安装语言、键盘布局和其他个性化设置,然后点击下一步。
六:选择安装类型
段落内容6:在安装过程中,系统会要求你选择安装类型。如果你已经在电脑上安装了其他操作系统,可以选择保留原有操作系统并在启动时进行选择;如果你想清空硬盘并全新安装Win10系统,选择自定义安装。
七:分区与格式化
段落内容7:如果选择自定义安装,系统将显示硬盘分区列表。点击“删除”按钮删除所有分区,并点击“新建”按钮创建新的分区。选择一个分区,并点击“格式化”按钮。重复此步骤,直到所有分区都被格式化。
八:系统安装
段落内容8:选择已经格式化的分区,然后点击“下一步”开始系统安装。系统会自动将相关文件复制到硬盘,并自动重启电脑。在重启过程中,不要拔掉U盘。
九:系统设置
段落内容9:在重启后,系统会继续安装过程。按照屏幕上的提示选择你的区域和时区、键盘布局等信息,并创建一个用户账户和密码。
十:等待安装完成
段落内容10:系统安装过程需要一定的时间,请耐心等待。一旦系统安装完成,你将看到欢迎屏幕。
十一:删除U盘并重启
段落内容11:在系统安装完成后,你可以安全地拔掉U盘,并重启电脑。此时,Win10系统已经成功安装在你的电脑上了。
十二:激活Win10系统
段落内容12:在重启后,系统会要求你激活Win10系统。按照屏幕上的提示输入产品密钥或选择其他激活方式。完成激活后,你就可以开始使用全新的Win10系统了。
十三:更新系统和驱动
段落内容13:安装完Win10系统后,及时更新系统补丁和驱动程序,以确保系统的稳定性和安全性。可以在系统设置中找到更新选项并点击“检查更新”。
十四:个性化设置
段落内容14:根据个人喜好,对Win10系统进行个性化设置。可以更改桌面背景、主题、桌面图标和任务栏设置等。
十五:享受Win10系统
段落内容15:现在你已经成功安装并配置了Win10系统,可以尽情享受新操作系统带来的便利和快捷。探索各种功能和应用程序,发挥电脑的最大潜力。
通过本文的步骤,你将能够轻松地使用U盘安装Win10系统。从准备工作到系统激活,每个步骤都被详细描述,并配有操作提示。希望本文能够帮助新手快速上手,顺利完成Win10系统的安装。
新手操作指南
随着科技的发展,操作系统也在不断更新迭代,Windows10作为最新的操作系统版本,拥有更加强大的功能和更好的用户体验。而使用U盘安装系统相比于传统的光盘安装方式更为方便快捷。本文将详细介绍以新手U盘装Win10系统的方法,帮助大家轻松实现系统安装。
准备工作:获取Win10系统镜像文件
1.下载Win10系统镜像文件:首先访问微软官方网站,找到Win10系统镜像文件的下载地址,并选择合适版本进行下载。
选择合适的U盘及格式化
2.选择合适的U盘:确保你拥有一块容量较大、质量可靠的U盘,推荐使用16GB及以上的存储容量。
3.格式化U盘:将U盘插入计算机,打开磁盘管理工具,选择对应的U盘,右键点击并选择“格式化”选项,按照默认设置格式化。
制作可启动U盘
4.解压Win10系统镜像文件:将下载的Win10系统镜像文件解压到电脑硬盘的合适位置。
5.使用第三方工具制作可启动U盘:下载并安装名为Rufus的免费制作启动盘的软件,打开软件并选择正确的U盘、选择解压的Win10系统镜像文件,并按照默认设置点击“开始”进行制作。
设置计算机启动方式
6.进入计算机BIOS设置:重启计算机,按下开机时提示的按键(一般是Delete、F2或F12)进入BIOS设置界面。
7.设置U盘为启动项:在BIOS设置界面中,找到“Boot”或“启动”选项,将U盘设为第一启动项,并保存设置并退出。
安装Win10系统
8.重启计算机:将制作好的U盘插入计算机,并重启计算机。
9.进入Windows安装界面:计算机重新启动后,会自动进入Windows安装界面,根据提示选择相应的语言和其他设置。
10.安装过程:依次点击“安装”按钮,接受许可协议,选择安装类型和分区,然后等待安装程序自动完成剩余的步骤。
配置和个性化设置
11.配置系统:在安装完成后,按照提示进行必要的设置,如选择时区、输入用户名和密码等。
12.更新系统:连接网络后,点击开始菜单,选择“设置”->“更新和安全”->“Windows更新”,进行系统更新以获取最新的补丁和功能。
安装驱动程序
13.下载驱动程序:访问计算机制造商的官方网站,下载对应的驱动程序。
14.安装驱动程序:打开下载好的驱动程序安装包,按照提示完成安装过程,并重启计算机。
安装常用软件及个人文件迁移
15.安装常用软件:根据个人需求,下载并安装常用软件,如浏览器、办公软件等,并将个人文件从备份中恢复到新系统中。
通过本文提供的步骤,我们可以轻松地使用U盘安装Win10系统。这种方法不仅方便快捷,还可以帮助我们充分发挥U盘的存储能力。遵循正确的操作步骤,我们可以顺利完成系统的安装并享受到Windows10带来的强大功能和优质体验。