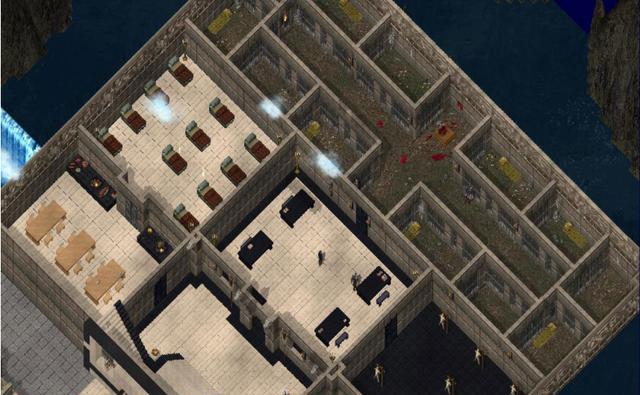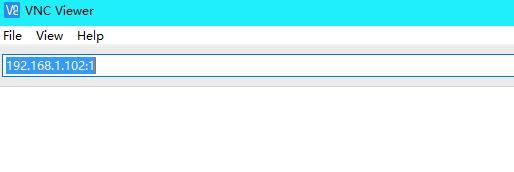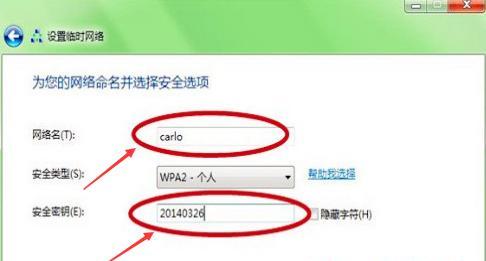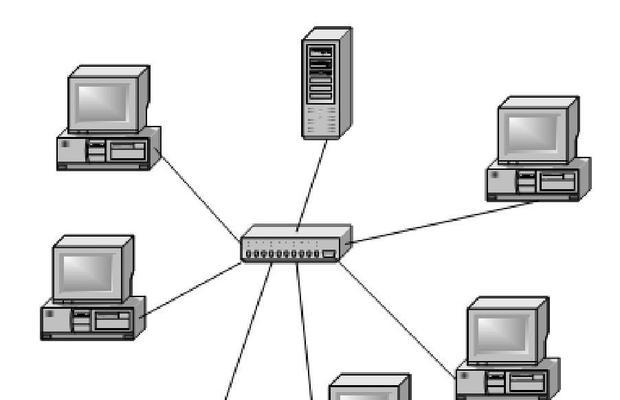在现代社会中,电脑已成为我们生活和工作的重要工具。有时候,我们需要将多台电脑连接在一起,以便实现文件共享、资源共享等功能。本文将以两台电脑之间建立局域网为例,详细介绍如何进行连接和设置。
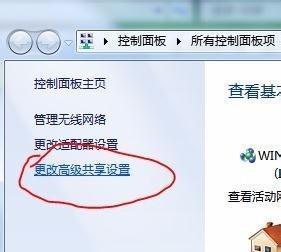
一、准备工作:确保两台电脑的硬件和网络连接正常
1.确认两台电脑都已正确接入到路由器或交换机,并能正常上网。
2.确保两台电脑的网卡已启用并安装了正确的驱动程序。
3.确定两台电脑所在的网络是否处于同一网段,如192.168.1.x。
二、连接两台电脑
1.使用双头网线将两台电脑的网卡连接起来,一端插入第一台电脑的网卡口,另一端插入第二台电脑的网卡口。
2.确认网线连接牢固,并确保两台电脑之间的连接灯亮起。
三、设置IP地址
1.在第一台电脑上,打开控制面板,点击网络和共享中心,选择更改适配器设置。
2.右键点击本地连接,选择属性,在弹出的窗口中双击Internet协议版本4(TCP/IPv4)。
3.在弹出的窗口中选择使用下面的IP地址,输入IP地址为192.168.1.1,子网掩码为255.255.255.0。
4.在第二台电脑上,进行同样的操作,不同的是IP地址改为192.168.1.2。
四、设置共享文件夹
1.在第一台电脑上,选择要共享的文件夹,右键点击选择属性,在共享选项卡中点击高级共享。
2.勾选共享此文件夹选项,同时可以设置共享名称。
3.在权限设置中,可以添加其他用户来访问和修改此文件夹。
4.在第二台电脑上,打开资源管理器,在地址栏输入第一台电脑的IP地址(例如\\192.168.1.1)。
5.输入第一台电脑的用户名和密码,即可访问并共享文件夹。
五、测试局域网连接与文件共享
1.在第二台电脑上,打开资源管理器,在地址栏输入第一台电脑的IP地址(例如\\192.168.1.1)。
2.可以看到共享的文件夹,可以进行文件的复制、粘贴等操作。
3.测试文件的传输速度,以确保局域网连接正常。
六、其他设置
1.如需更多的局域网连接或文件共享,可以重复上述步骤,并设置不同的IP地址。
2.若两台电脑使用不同的操作系统,可能需要进行额外的设置和配置。
七、注意事项
1.确保两台电脑都已安装杀毒软件和防火墙,并确保防火墙允许局域网连接。
2.若局域网连接不稳定或无法建立连接,可以尝试重启电脑或路由器。
八、
通过以上步骤,我们可以轻松地在两台电脑之间建立局域网连接,并实现文件共享功能。建立局域网可以提高工作效率,方便资源的共享和管理。希望本文能够帮助读者顺利建立局域网,并享受到便捷的网络体验。
如何建立两台电脑之间的局域网
在现代社会中,电脑已经成为人们生活和工作中必不可少的工具。有时,我们需要将两台电脑连接起来,以便实现文件共享、游戏对战、打印机共享等功能。而建立局域网就是一种有效的方式。本文将为你详细介绍如何搭建两台电脑之间的局域网。
了解局域网的基本概念与原理
1.局域网的定义和作用
2.局域网的基本组成和工作原理
3.局域网与互联网的区别和联系
准备搭建局域网所需的硬件和软件
4.硬件需求:网线、交换机或路由器
5.软件需求:操作系统的设置与调整
使用交换机搭建简单局域网
6.选择合适的交换机
7.连接电脑和交换机
8.配置交换机的基本参数
使用路由器搭建复杂局域网
9.选择合适的路由器
10.连接电脑和路由器
11.配置路由器的基本参数
配置网络共享和资源访问权限
12.设置共享文件夹和打印机
13.配置电脑的网络访问权限
测试局域网的连接和功能
14.检查网络连接状态
15.进行局域网内文件共享和协作测试
通过本文的介绍,你已经了解了如何简单快捷地搭建两台电脑之间的局域网,并实现了高速共享和协作。当你需要与他人共享文件、打印机等资源时,搭建局域网是一个非常好的选择。希望本文对你有所帮助!