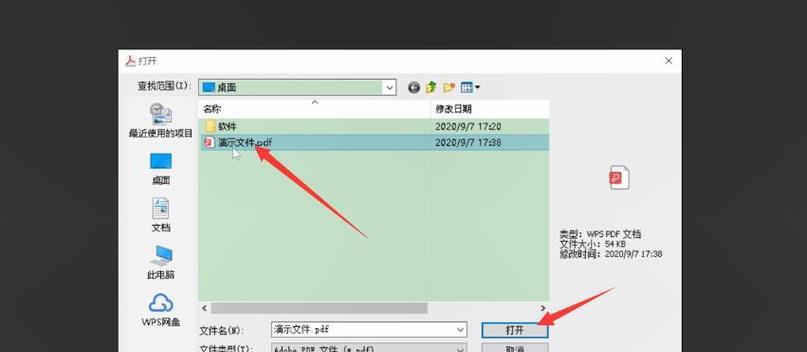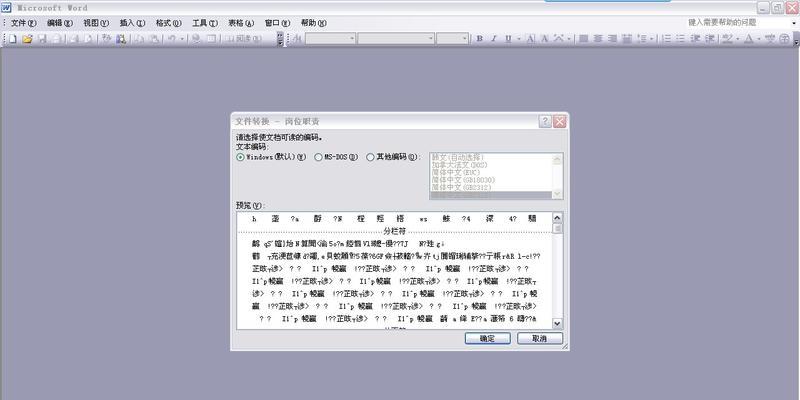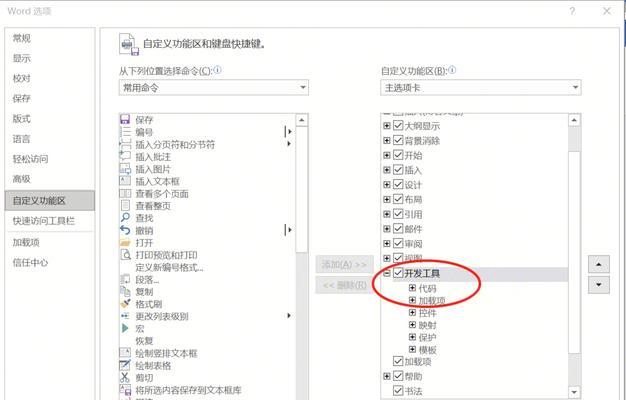在日常工作和学习中,我们经常会使用MicrosoftWord来编辑和保存文档。然而,有时候我们可能会遇到一个令人困扰的问题:那就是我们之前编辑过的文档突然消失了,找不到了。这种情况下,很可能是因为文档被意外地隐藏起来了。本文将介绍一些寻找并恢复隐藏的Word文档的方法和技巧,帮助读者解决这个烦恼。
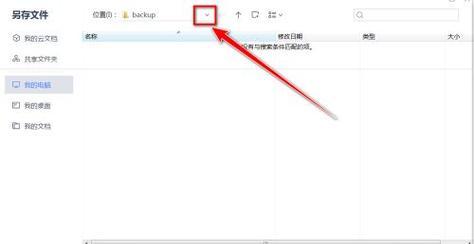
检查“最近使用的文档”列表
我们可以尝试检查Word软件中的“最近使用的文档”列表,该列表通常会显示最近编辑过的文档。如果被隐藏的文档仍然存在于电脑中,它有可能出现在这个列表中,我们只需要点击相应的文件名即可打开它。
利用Windows搜索功能
如果被隐藏的Word文档不在“最近使用的文档”列表中,我们可以利用Windows的搜索功能来查找。点击Windows开始菜单,在搜索栏中输入文件名或一些相关关键词,系统将会搜索整个计算机中与之匹配的文档。这样,我们就有机会找到隐藏的Word文档了。
查找临时文件
当我们编辑Word文档时,系统会自动生成一些临时文件。有时候,这些临时文件可能会被误认为是隐藏的Word文档。我们可以在计算机的临时文件夹中查找这些文件,路径通常是C:\Users\用户名\AppData\Local\Temp。如果幸运的话,我们可能会找到被隐藏的文档。
查看回收站
有时候,我们可能不小心将文档删除了,而不是隐藏起来。此时,我们可以检查电脑的回收站,看看是否有被误删除的Word文档。如果找到了目标文件,我们只需要将其还原到原始位置,即可恢复丢失的文档。
使用专业的文件恢复工具
如果以上方法仍然无法找到隐藏的Word文档,我们可以尝试使用一些专业的文件恢复工具。这些工具能够深入搜索计算机硬盘,并寻找被删除或隐藏的文件。一些知名的恢复软件如Recuva、EaseUSDataRecovery等,它们可能会帮助我们找回丢失的文档。
检查文档属性
在Word文档中,我们可以通过检查文档属性来确定是否有隐藏的内容。点击Word文档右键,选择“属性”,在弹出的对话框中查看“隐藏”选项是否勾选。如果勾选了“隐藏”,那么可能存在被隐藏的文档内容。
使用“显示/隐藏”功能
在Word软件中,我们可以使用“显示/隐藏”功能来查看是否有被隐藏的内容。点击Word主菜单的“视图”选项卡,在“显示/隐藏”菜单下选择“所有标记”,可以显示或隐藏一些特殊字符和格式符号。有时候,被隐藏的Word文档内容会在这些标记下显示出来。
查找自动备份文件
在Word软件中,我们可以设置自动备份功能。当我们意外关闭了Word文档时,这些自动备份文件能够帮助我们找回之前编辑的内容。我们可以在Word软件中的“选项”中查找自动备份文件的位置,并检查是否有被隐藏的文档。
尝试使用命令提示符
对于一些高级用户来说,我们还可以尝试使用命令提示符来查找被隐藏的Word文档。打开命令提示符窗口,输入“dir/a:h”,系统将会列出所有被隐藏的文件。我们只需要找到目标文件,并将其恢复到原始位置即可。
检查云端存储
如果我们使用云端存储服务(如OneDrive、Dropbox等),被隐藏的Word文档有可能被误放到了云端文件夹中。我们可以登录云端存储的官方网站,检查是否有被隐藏的文档在其中。
请教专业人士
如果以上方法都无法找回被隐藏的Word文档,我们可以向专业人士求助。技术支持团队或数据恢复专家可能会有更高级的工具和方法来帮助我们解决问题。
预防丢失文档的措施
除了寻找并恢复隐藏的Word文档,我们还应该采取一些预防措施,以避免类似的情况再次发生。定期备份文档,使用云端存储服务,以及小心操作删除按钮,都是有效的预防措施。
重视文件管理的重要性
良好的文件管理习惯也能够帮助我们避免文档丢失问题。建立清晰的文件夹分类结构,及时整理和归档文档,将有助于我们更好地管理和定位文档。
面对文档丢失时的心态调整
当我们遇到文档丢失的问题时,不要过于焦虑和恐慌。冷静地寻找解决办法,多方尝试,相信一定能够找回丢失的文档。
无论是因为误操作还是意外隐藏,我们在使用Word软件时丢失文档的问题都有可能发生。本文介绍了一些寻找并恢复隐藏的Word文档的方法和技巧,希望能够帮助读者解决这个问题。同时,我们也强调了预防丢失文档以及良好的文件管理的重要性。记住这些方法和建议,相信在今后的工作中,我们可以更好地应对文档丢失问题。
如何寻找隐藏的Word文档并解锁其中的信息宝藏
无论是学习、工作还是生活,我们都离不开文档处理软件。微软的Word无疑是最常用的办公软件之一。然而,你知道吗?在我们熟悉的Word中,可能隐藏着许多神秘的文档。这些文档不仅隐匿于我们眼前,而且可能包含着重要的信息。本文将揭示如何寻找隐藏的Word文档,并解锁其中的信息宝藏。
搜索潜藏的线索——利用关键字搜索功能
利用Word软件提供的关键字搜索功能,我们可以在系统中快速找到被隐藏的Word文档。只需打开Word并点击“文件”选项,在搜索框中输入关键字,系统将自动匹配并显示与关键字相关的文档。
查看隐藏属性——发现隐藏文档的蛛丝马迹
部分隐藏的Word文档会设置为“隐藏属性”,这样我们在普通文件夹中是无法看到它们的。但幸运的是,我们可以通过更改文件夹选项中的“显示隐藏文件和文件夹”来找到这些隐藏的文档。
寻找丢失的链接——利用超链接寻找文档
有时,我们在Word文档中添加了超链接,但文档本身被隐藏了起来。我们可以通过查看文档中的超链接,来找到这些隐藏的Word文档。只需将鼠标悬停在超链接上,系统会显示链接地址,从而揭示隐藏文档的所在位置。
查看元数据信息——发现隐藏文档的痕迹
每个Word文档都包含着丰富的元数据信息,如作者、创建日期等。通过查看文档的元数据信息,我们可以发现被隐藏的Word文档的存在。只需在Word文档中点击“文件”选项,选择“属性”,然后查看详细信息。
检查临时文件夹——寻找隐藏文档的后门
Word软件在编辑和保存过程中会生成临时文件,这些文件通常被保存在系统的临时文件夹中。我们可以通过检查临时文件夹,找到那些被意外隐藏或未保存的Word文档。只需在系统搜索框中输入“%temp%”,然后打开该文件夹即可。
恢复上一版本——解锁被隐藏的文档
有时,我们可能意外删除了一个重要的Word文档,而该文档此时正处于隐藏状态。不用担心,我们可以通过恢复上一版本的功能找回被隐藏的文档。只需打开Word软件并点击“文件”选项,在“信息”中选择“恢复上一版本”,然后选择要恢复的文档即可。
使用文件恢复软件——找回永久隐藏的文档
如果我们不慎将一个Word文档永久隐藏了起来,那该怎么办呢?这时候我们可以借助文件恢复软件来寻找和解锁这些隐藏的文档。有许多专业的文件恢复软件可供选择,如Recuva、EaseUSDataRecoveryWizard等。
检查备份文件——追寻隐藏文档的踪迹
在处理Word文档时,我们通常会定期进行备份。如果我们发现一个文档不见了,但怀疑它被隐藏了起来,我们可以检查之前的备份文件夹。很可能我们会在备份中找到这个被隐藏的Word文档。
转换文件格式——发现隐藏文档的终极方法
有些用户会将Word文档转换为其他格式,比如PDF或图片。这样做的目的可能是保密或方便传阅。如果我们怀疑一个Word文档被转换了格式隐藏起来,我们可以尝试将其转换回Word格式,从而找到并解锁其中的内容宝藏。
与他人协同——分享寻找隐藏文档的心得
当我们遇到难以找到的隐藏文档时,我们可以向身边的同事、朋友或者专家求助。他们可能有一些独特的经验和技巧,能够帮助我们快速找到被隐藏的Word文档。
常用的隐藏技巧——揭开隐藏文档的更多可能
除了上述方法外,还有许多其他常用的隐藏技巧,如通过修改文件扩展名、利用压缩文件等方式隐藏Word文档。了解这些隐藏技巧,可以帮助我们更好地寻找和解锁隐藏的文档。
小心病毒和恶意软件——保护个人信息安全
在寻找隐藏的Word文档过程中,我们要时刻保持警惕,防止病毒和恶意软件入侵我们的系统。要确保使用可信赖的安全软件,并定期进行系统检查和更新。
探索隐藏文档背后的故事——挖掘更多隐藏文档的可能性
隐藏的Word文档背后可能隐藏着许多不为人知的故事。当我们成功找到并解锁一个隐藏的文档时,不妨深入挖掘其中的内容,寻找更多隐藏文档的可能性。
保持好奇心与创造力——打开隐藏文档的大门
寻找和解锁隐藏的Word文档需要我们保持好奇心和创造力。有时,我们需要尝试不同的方法和思维方式,才能打开隐藏文档的大门,发现其中的秘密。
通过本文介绍的方法,我们可以轻松地找到和解锁隐藏的Word文档,发现其中的信息宝藏。无论是工作中还是生活中,掌握这些技巧都能帮助我们更加高效地处理和管理文档,从而提升工作效率和生活品质。让我们一起揭开隐藏的Word文档,探索它们神秘的世界吧!