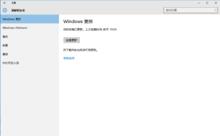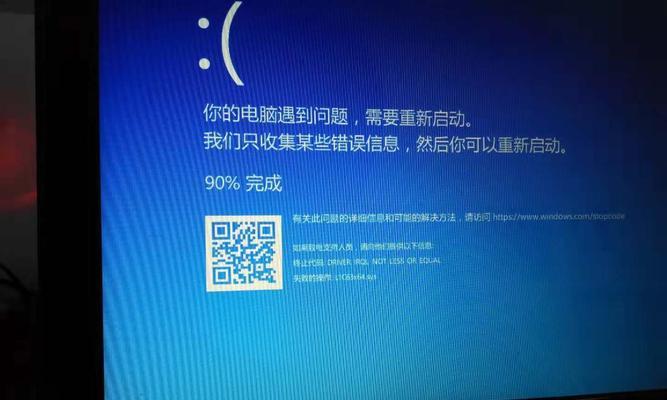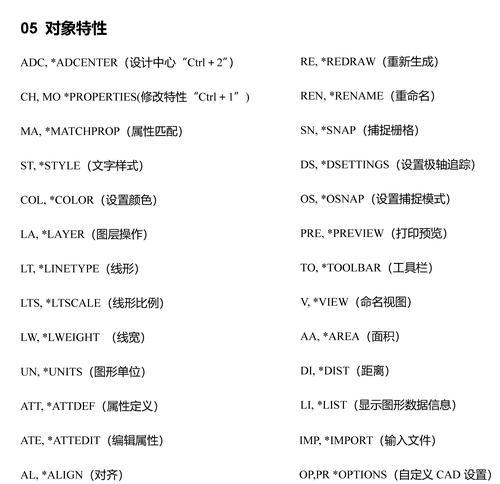在使用Windows操作系统时,有时需要关闭一些不必要的端口来增强系统安全性。本文将介绍如何通过控制面板和命令行两种方式来关闭端口,保护您的计算机免受潜在的网络攻击。
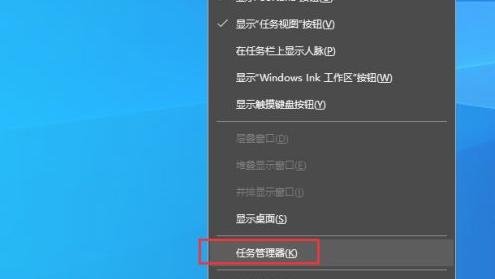
1.使用控制面板关闭端口
2.打开控制面板
3.进入Windows防火墙设置
4.配置高级安全设置
5.添加端口规则
6.选择关闭端口
7.应用和保存设置
8.使用命令行关闭端口
9.打开命令提示符窗口
10.输入命令查看当前打开的端口
11.输入命令关闭指定端口
12.确认端口已关闭
13.使用批处理脚本关闭多个端口
14.编写批处理脚本文件
15.运行批处理脚本关闭多个端口
1.使用控制面板关闭端口:在Windows操作系统中,我们可以通过控制面板来配置和管理系统的各种设置。关闭端口也可以通过控制面板来完成。
2.打开控制面板:我们需要打开控制面板。可以通过在开始菜单中搜索"控制面板"来找到并打开控制面板。
3.进入Windows防火墙设置:在控制面板中,我们需要找到并点击"WindowsDefender防火墙"选项,以进入Windows防火墙的设置页面。
4.配置高级安全设置:在WindowsDefender防火墙设置页面中,我们可以看到"高级设置"选项,点击进入高级安全设置页面。
5.添加端口规则:在高级安全设置页面中,我们可以看到左侧的"入站规则"选项。在这个选项下,点击"新建规则"来添加一个新的端口规则。
6.选择关闭端口:在新建规则向导中,选择"端口"选项,并点击"下一步"继续。
7.应用和保存设置:根据向导的提示,选择"关闭连接"选项,并点击"下一步"。然后选择适用范围,并点击"下一步"。为新规则命名,并点击"完成"来应用和保存设置。
8.使用命令行关闭端口:除了通过控制面板来关闭端口外,我们还可以使用命令行来完成这个操作。命令行提供了更直接和快捷的方式来控制系统。
9.打开命令提示符窗口:在Windows操作系统中,我们需要打开命令提示符窗口。可以通过在开始菜单中搜索"命令提示符"来找到并打开它。
10.输入命令查看当前打开的端口:在命令提示符窗口中,输入"netstat-ano"命令来查看当前打开的端口及其对应的进程ID。
11.输入命令关闭指定端口:根据上一步的输出结果,找到要关闭的端口对应的进程ID,并在命令提示符窗口中输入"taskkill/PID<进程ID>"命令来关闭该进程及其占用的端口。
12.确认端口已关闭:输入"netstat-ano"命令再次查看端口状态,确认目标端口已经成功关闭。
13.使用批处理脚本关闭多个端口:如果需要同时关闭多个端口,手动一个个输入命令会非常繁琐。这时,可以使用批处理脚本来批量关闭端口。
14.编写批处理脚本文件:打开文本编辑器,如记事本,然后逐行输入要关闭的端口对应的命令。每个命令占据一行,以便后续执行。
15.运行批处理脚本关闭多个端口:将保存好的批处理脚本文件双击运行,系统会依次执行脚本中的命令,批量关闭多个端口。
通过控制面板和命令行两种方式,我们可以方便地关闭Windows系统中不需要的端口,提高系统的安全性。掌握这些方法,可以保护我们的计算机免受潜在的网络攻击。
Windows如何关闭端口
在使用Windows操作系统过程中,经常会遇到需要关闭端口的情况。关闭不必要的端口可以提高系统的安全性,避免被恶意攻击。本文将详细介绍如何在Windows系统中关闭端口,并提供简单操作教程,帮助读者有效地解决安全隐患。
1.确定需要关闭的端口
通过查看系统端口使用情况,确定需要关闭的端口,以确保只关闭不必要的端口,避免影响正常网络连接。
2.打开Windows防火墙设置
点击开始菜单,选择“控制面板”,再找到“Windows防火墙”选项,并点击打开。
3.进入防火墙高级设置
在Windows防火墙界面中,点击左侧的“高级设置”选项,以进入防火墙高级设置界面。
4.打开入站规则
在防火墙高级设置界面中,选择左侧的“入站规则”,以对进入系统的网络连接进行配置。
5.新建规则
点击右侧的“新建规则”选项,以创建新的规则来控制端口的关闭。
6.选择端口
在规则向导中,选择“端口”选项,并点击“下一步”按钮,以进行端口设置。
7.选择TCP或UDP
根据端口类型,选择需要关闭的端口协议,可以是TCP或UDP。
8.指定端口范围
在规则向导中,输入需要关闭的端口号,可以是单个端口,也可以是一个端口范围。
9.选择操作
在规则向导中,选择“阻止连接”操作,以关闭指定的端口。
10.设置规则应用范围
根据需要,设置规则适用的网络连接范围,可以选择全部网络连接或特定的网络连接。
11.设置规则名称和描述
为新建的规则设置一个有意义的名称和描述,方便后续管理和查找。
12.完成规则设置
完成所有规则设置后,点击“完成”按钮,以保存新建的规则。
13.禁用或启用规则
在规则列表中,通过右键点击选择禁用或启用规则,实现关闭或打开指定端口的操作。
14.检查端口关闭效果
关闭规则后,通过工具或命令行查看端口使用情况,确保目标端口已经成功关闭。
15.定期维护和更新规则
关闭端口只是一时的安全措施,定期维护和更新规则是保持系统安全的必要操作。
通过本文的简单操作教程,读者可以轻松地掌握在Windows系统中关闭端口的方法。关闭不必要的端口可以提高系统的安全性,避免被恶意攻击。然而,关闭端口只是一时的安全措施,定期维护和更新规则是保持系统安全的必要操作。希望读者能够根据实际需求,正确地关闭端口,保障计算机系统的安全运行。