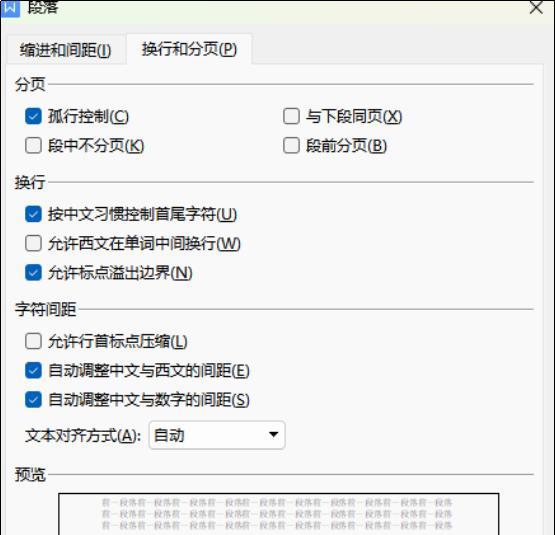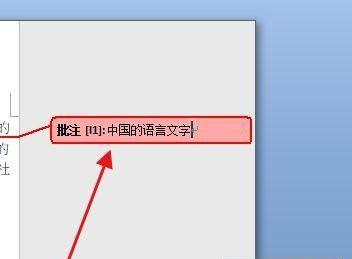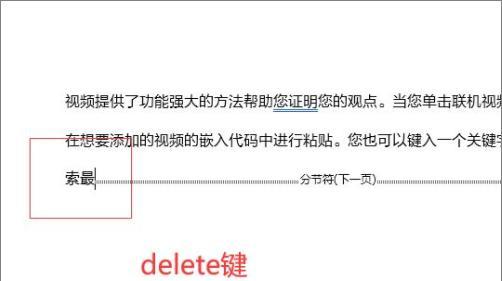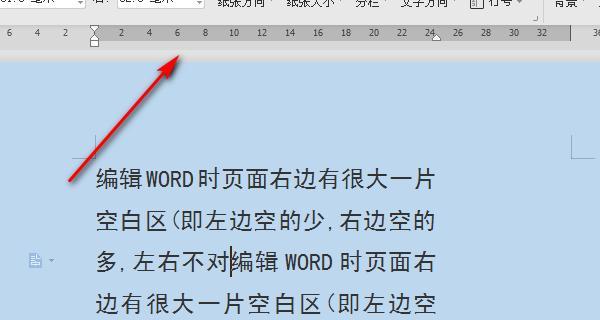在编写文档时,一个精美的封面可以提升文档的整体质感。而在Word中,通过添加下划线可以为封面增添一份美感。本文将教你如何快速制作Word封面下划线,让你的文档更加专业和吸引人。

一、选择合适的字体和字号
二、设置合适的下划线样式
三、调整下划线的粗细和颜色
四、设置下划线的位置和长度
五、调整下划线与文字之间的间距
六、为下划线添加装饰效果
七、为下划线添加渐变颜色
八、使用多重下划线增加层次感
九、将下划线应用于不同的文本元素
十、将下划线应用于段落标题
十一、利用表格创建带下划线的封面
十二、在页眉或页脚中使用下划线
十三、为下划线添加动画效果
十四、保存和分享自定义的下划线样式
十五、通过简单的操作,我们可以快速制作出漂亮的Word封面下划线,提升文档的整体质感和吸引力。记住合适的字体、下划线样式、粗细和颜色的选择,调整下划线与文字的间距,以及应用于不同文本元素和段落标题等技巧,你可以轻松制作出符合个性化需求的封面。同时,通过保存和分享自定义的下划线样式,你还可以方便地在其他文档中应用。快来试试吧!
一步步教你制作漂亮的Word封面下划线
在制作Word文档时,一个精美的封面可以给读者留下深刻的印象。下划线是一种简单而又有效的装饰元素,可以为封面增添一份特别的美感。本文将详细介绍如何快速制作Word封面下划线,让你的文档更加吸引人。
1.选择合适的字体和字号:使用斜体字体和稍大一些的字号可以更好地突出下划线效果。
2.调整下划线颜色:通过修改字体颜色,使下划线与字体颜色相协调,达到美观的效果。
3.调整下划线粗细:根据个人喜好和封面整体风格,选择适当的下划线粗细,让封面更加协调统一。
4.设置下划线位置:可以将下划线放置在字母底部、中间或上部,根据需要调整位置以达到最佳效果。
5.添加下划线样式:Word提供了多种下划线样式可供选择,如虚线、波浪线等,可以根据封面主题选择合适的样式。
6.自定义下划线样式:如果Word自带的下划线样式不满足需求,可以通过自定义功能创建独特的下划线样式。
7.添加下划线间距:通过调整下划线的间距,可以使封面看起来更加整洁、美观。
8.使用多个下划线:在一些特殊情况下,使用多个下划线可以增加封面的复杂度和独特性。
9.添加阴影效果:通过为下划线添加阴影效果,可以使封面更具立体感,增加视觉冲击力。
10.添加渐变色下划线:通过设置渐变色效果,为下划线增加更多的艺术感和时尚感。
11.添加动态效果:利用Word中的动画功能,给下划线添加一些动态效果,让封面更加生动活泼。
12.配合其他装饰元素:在封面设计中,可以结合其他装饰元素如图形、图标等,使整个封面更加丰富多样。
13.注意排版和对齐:在添加下划线时,要注意封面的整体排版和对齐,以确保下划线的位置和比例恰到好处。
14.预览和调整效果:在制作封面下划线的过程中,随时预览效果并根据需要进行调整,以达到最佳效果。
15.导出并应用到其他文档:一旦制作出满意的封面下划线效果,可以将其导出为自定义样式,方便在其他文档中快速应用。
通过本文的教程,你学会了如何快速制作Word封面下划线。记住选择合适的字体、调整颜色和粗细、设置位置和样式、添加间距和特效等关键步骤,将帮助你打造出漂亮而独特的封面下划线。不断尝试和调整,相信你能制作出令人惊艳的Word封面。无论是工作报告、学术论文还是个人文档,都可以通过下划线装饰,让文档更加精美和专业。快来尝试吧!