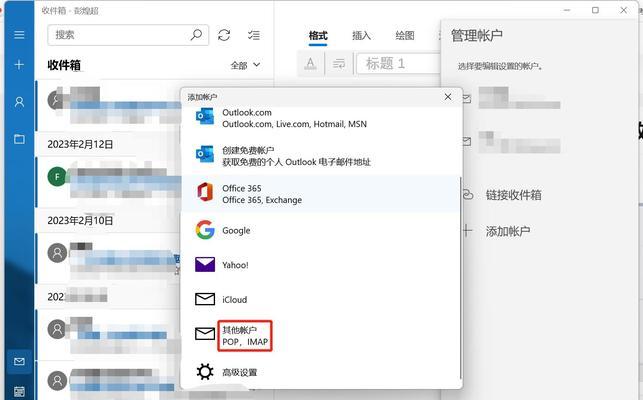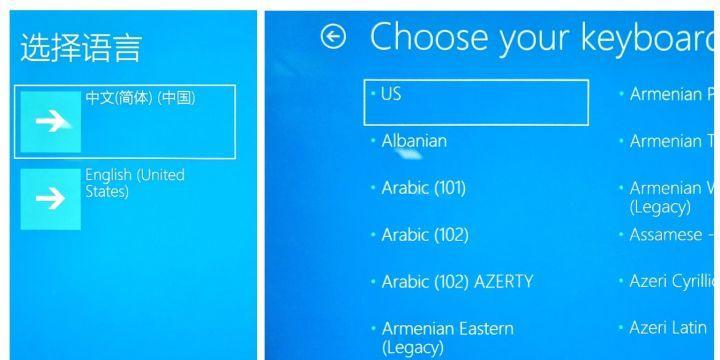随着互联网的普及,电脑病毒、恶意软件等威胁逐渐增多,保护个人电脑的安全变得尤为重要。而Win10系统自带的杀毒软件提供了一种简单、方便的解决方案。本文将重点探讨恢复Win10系统自带杀毒软件的重要性,并提供一些有用的技巧和建议。
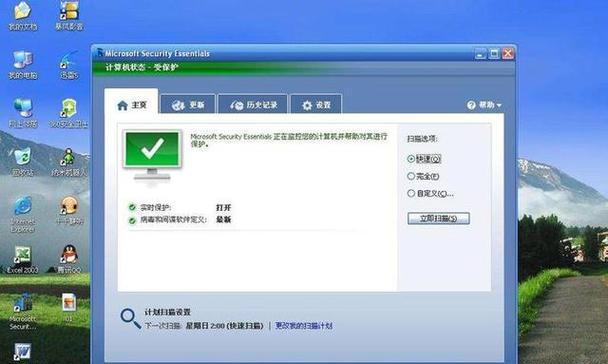
1.恢复Win10系统自带杀毒软件可免费获得强大的安全保护功能,避免花费额外金钱购买其他杀毒软件。
2.Win10系统自带的杀毒软件具有良好的兼容性,可以与操作系统无缝集成,提供稳定的保护机制。
3.通过恢复系统自带的杀毒软件,用户可以省去研究选择其他杀毒软件的时间和精力,快速搭建起有效的安全防护体系。
4.Win10系统自带的杀毒软件更新频繁,及时捕捉最新的病毒和恶意软件,提供实时保护。
5.恢复Win10系统自带杀毒软件能够减少电脑性能消耗,避免安装其他杀毒软件带来的资源占用问题。
6.Win10系统自带杀毒软件的界面简洁、易于使用,即使是电脑新手也可以轻松上手,不需要过多学习成本。
7.恢复系统自带杀毒软件可以避免其他杀毒软件可能存在的广告推广、流氓软件等问题,提高电脑的整体安全性。
8.Win10系统自带杀毒软件自带智能扫描功能,可以全面检测系统中的潜在风险,确保电脑安全。
9.恢复Win10系统自带杀毒软件可以与WindowsDefenderFirewall紧密结合,提供全方位的安全保护。
10.Win10系统自带的杀毒软件支持定期扫描和自定义扫描功能,用户可以根据个人需求设置扫描频率和范围。
11.恢复系统自带杀毒软件可以避免因为安装其他杀毒软件而出现的软件冲突和不稳定性问题。
12.Win10系统自带的杀毒软件提供实时保护、浏览器保护、家长控制等多种功能,满足用户对安全的多重需求。
13.恢复Win10系统自带杀毒软件可以通过微软官方渠道获取安全更新和修复补丁,保持系统在最新状态。
14.Win10系统自带的杀毒软件配备了强大的反病毒引擎和行为监测技术,可以及时阻止潜在威胁的入侵。
15.恢复系统自带杀毒软件不仅能保护个人电脑,还可以减少病毒传播的风险,为网络安全做出贡献。
恢复Win10系统自带杀毒软件是保护个人电脑安全和提升性能的关键步骤。其免费、兼容性好、更新及时等优势使其成为用户首选的杀毒软件。恢复系统自带的杀毒软件,不仅能保护个人电脑,还能为整个网络环境提供安全保障。
Windows10自带杀毒软件推荐
在日常使用电脑的过程中,我们经常会遇到各种各样的病毒和恶意软件威胁,因此一个好的杀毒软件是非常重要的。而对于Windows10用户来说,系统已经自带了一款强大的杀毒软件。本文将介绍如何恢复Win10系统自带杀毒软件,以及它的一些特点和优势。
查找控制面板
1.打开开始菜单,点击“设置”。
2.在设置窗口中,点击“系统”。
3.在系统界面中,选择“应用”选项。
4.在应用选项中,点击“应用和功能”。
恢复WindowsDefender
1.在“应用和功能”页面中,向下滚动查找“WindowsDefenderSecurityCenter”。
2.找到后点击该选项,并选择“高级选项”。
3.在高级选项中,点击“重置”按钮。
开启实时保护
1.打开WindowsDefenderSecurityCenter。
2.在安全中心界面中,选择“病毒和威胁防护”。
3.在病毒和威胁防护页面中,点击“病毒和威胁防护设置”。
4.在设置界面中,确保“实时保护”开关已打开。
进行全盘扫描
1.在WindowsDefenderSecurityCenter界面中,选择“病毒和威胁防护”。
2.在病毒和威胁防护页面中,点击“快速扫描”下的“扫描选项”。
3.在扫描选项中,选择“全盘扫描”。
4.点击“扫描”按钮开始全盘扫描。
设置自定义扫描
1.在WindowsDefenderSecurityCenter界面中,选择“病毒和威胁防护”。
2.在病毒和威胁防护页面中,点击“快速扫描”下的“扫描选项”。
3.在扫描选项中,选择“自定义扫描”。
4.点击“添加文件或文件夹”按钮,选择需要扫描的目录。
5.点击“开始扫描”按钮进行自定义扫描。
查看扫描历史
1.在WindowsDefenderSecurityCenter界面中,选择“病毒和威胁防护”。
2.在病毒和威胁防护页面中,向下滚动查看“扫描历史”部分。
3.点击“查看完整的扫描历史记录”。
更新病毒和威胁防护
1.在WindowsDefenderSecurityCenter界面中,选择“病毒和威胁防护”。
2.在病毒和威胁防护页面中,点击“病毒和威胁防护设置”。
3.在设置界面中,点击“在线安全”。
4.点击“检查更新”按钮,更新病毒和威胁防护程序。
开启云保护
1.在WindowsDefenderSecurityCenter界面中,选择“病毒和威胁防护”。
2.在病毒和威胁防护页面中,点击“病毒和威胁防护设置”。
3.在设置界面中,点击“云保护”。
4.打开“云保护”开关。
定期自动扫描
1.在WindowsDefenderSecurityCenter界面中,选择“病毒和威胁防护”。
2.在病毒和威胁防护页面中,点击“自动扫描设置”。
3.在自动扫描设置界面中,打开“定期自动扫描”开关。
4.设置扫描时间和频率。
加入反病毒网络
1.在WindowsDefenderSecurityCenter界面中,选择“病毒和威胁防护”。
2.在病毒和威胁防护页面中,点击“病毒和威胁防护设置”。
3.在设置界面中,点击“高级设置”。
4.在高级设置中,打开“加入反病毒网络”开关。
排除受信任的文件和文件夹
1.在WindowsDefenderSecurityCenter界面中,选择“病毒和威胁防护”。
2.在病毒和威胁防护页面中,点击“病毒和威胁防护设置”。
3.在设置界面中,点击“排除文件和文件夹”。
4.点击“添加排除项”按钮,选择需要排除的文件或文件夹。
开启家长控制
1.在WindowsDefenderSecurityCenter界面中,选择“家长控制”。
2.在家长控制页面中,点击“立即查看家长控制设置”。
查看安全健康
1.在WindowsDefenderSecurityCenter界面中,选择“安全健康”。
2.在安全健康页面中,查看系统安全和设备安全的评级。
了解更多
1.在WindowsDefenderSecurityCenter界面中,向下滚动查看“了解更多”部分。
2.点击相应链接,了解更多关于WindowsDefender的信息。
通过本文介绍的方法,您可以轻松地恢复Win10系统自带的杀毒软件WindowsDefender,并了解如何进行各种操作和设置。WindowsDefender作为系统自带的杀毒软件,提供了强大的实时保护和全盘扫描功能,能够有效保障您的电脑安全。建议定期更新病毒和威胁防护,开启云保护,并设置定期自动扫描,以最大程度地提高系统安全性。