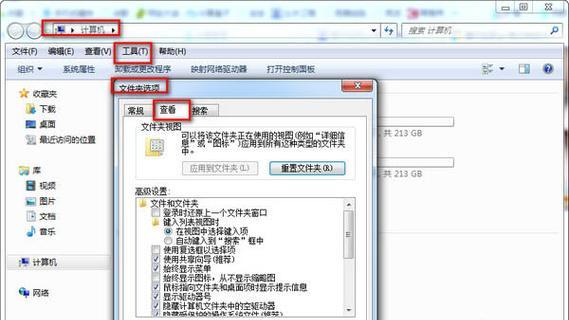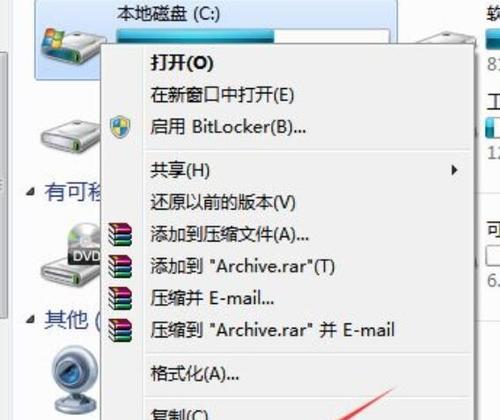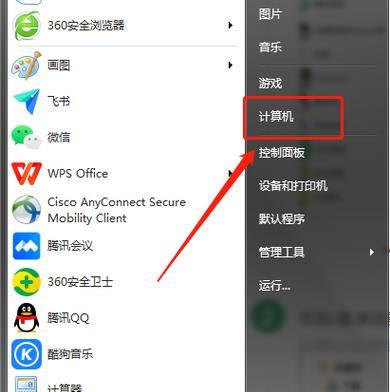当我们使用电脑的时候,经常会遇到电脑卡顿的情况,这不仅影响我们的工作效率,还会让我们感到非常烦恼。其实,很多时候电脑卡顿的原因是由于C盘积累了大量的垃圾文件,造成了系统资源的浪费。清理C盘垃圾是解决电脑卡顿问题的一个重要方法。接下来,本文将为大家介绍如何进行C盘垃圾清理的操作方法。

1.如何打开磁盘清理工具?
点击“开始”菜单,在搜索框中输入“磁盘清理”,然后点击搜索结果中的“磁盘清理”应用程序。
2.选择要清理的磁盘
在磁盘清理工具的界面上,会显示所有可选的磁盘驱动器列表。我们需要选择C盘进行清理,因为C盘是系统所在的分区,垃圾文件较多。
3.分析磁盘空间
点击“确定”按钮后,磁盘清理工具将开始分析C盘中的垃圾文件,这个过程可能需要一些时间。分析完成后,会显示出C盘中可以释放的空间大小。
4.选择要清理的垃圾文件类型
在垃圾文件列表中,我们可以看到各种类型的垃圾文件,比如临时文件、回收站文件等。根据自己的需求,勾选需要清理的垃圾文件类型。
5.确认删除垃圾文件
点击“确定”按钮后,磁盘清理工具将开始删除选中的垃圾文件。在这个过程中,我们需要耐心等待,不要进行其他操作。
6.清理垃圾文件的注意事项
在清理垃圾文件的过程中,有一些需要注意的事项。我们要确保勾选的垃圾文件类型是安全可删除的。我们要小心不要误删重要文件。我们要定期清理垃圾文件,保持系统的整洁。
7.清理C盘垃圾后电脑会更流畅
清理C盘垃圾可以释放磁盘空间,提高系统的运行速度。清理后的电脑会更加流畅,启动时间也会明显减少。
8.其他常用的清理工具
除了系统自带的磁盘清理工具,还有很多第三方的清理工具可以使用,比如CCleaner、360安全卫士等。这些工具可以更加全面地清理系统垃圾,提供更多的优化选项。
9.定期维护,预防电脑卡顿
清理C盘垃圾并不是一次性的事情,我们应该定期维护,预防电脑卡顿的发生。每个月进行一次C盘垃圾清理是一个比较合适的频率。
10.注意安装软件时的垃圾文件
在安装软件的过程中,很多时候会产生一些临时文件或者其他无用的文件。我们应该留意这些文件,并在安装完成后及时清理。
11.清理下载文件夹的垃圾
下载文件夹也是一个容易积累垃圾文件的地方。我们可以定期清理下载文件夹中的无用文件,避免占用磁盘空间。
12.清理浏览器缓存和历史记录
浏览器缓存和历史记录也会占用磁盘空间。我们可以定期清理浏览器的缓存和历史记录,提高电脑的运行速度。
13.删除大文件释放磁盘空间
在C盘中,有时会有一些大文件占用了大量的磁盘空间。我们可以找出这些大文件,并将其删除,释放出更多的磁盘空间。
14.检查并修复磁盘错误
除了清理垃圾文件,我们还可以进行磁盘错误检查和修复。这可以帮助我们解决一些因磁盘错误导致的电脑卡顿问题。
15.随时保持系统更新
保持系统的更新也是保持电脑流畅运行的一个重要方法。我们应该随时更新系统补丁和驱动程序,以确保系统的安全性和稳定性。
清理C盘垃圾是解决电脑卡顿问题的有效方法之一。通过定期清理垃圾文件,我们可以释放磁盘空间,提高系统的运行速度,让电脑更加流畅。同时,我们还应该注意安装软件时产生的垃圾文件,清理下载文件夹、浏览器缓存和历史记录,删除大文件,检查并修复磁盘错误,以及随时保持系统更新。只有这样,我们才能享受到良好的电脑使用体验。
电脑卡顿
在使用电脑的过程中,我们经常会遇到电脑卡顿的情况,而其中一个常见的原因就是C盘中积累了大量的垃圾文件。本文将为大家介绍一种简便有效的方法,帮助我们清理C盘的垃圾文件,从而解决电脑卡顿问题。
一:为什么C盘垃圾会导致电脑卡顿?
C盘是操作系统所在的盘符,它存储着系统文件、应用程序以及用户文件等。当我们使用电脑时,会产生大量的临时文件、缓存文件等,这些文件会不断积累占用C盘空间,造成C盘垃圾过多,进而导致电脑运行缓慢、卡顿。
二:什么是C盘的垃圾文件?
C盘的垃圾文件主要包括临时文件、回收站文件、浏览器缓存等。临时文件是系统或应用程序在使用过程中产生的暂时文件,一旦使用完毕就可以删除。回收站文件是我们删除文件后进入回收站的文件,也可以称之为废纸篓。浏览器缓存则是浏览器在访问网页时自动缓存的临时文件。
三:清理临时文件
打开电脑资源管理器,依次点击“本地磁盘(C:)”->“Windows”->“Temp”文件夹,将该文件夹中的所有文件和文件夹删除。这些文件和文件夹是系统和应用程序产生的临时文件,没有任何影响和作用,清空它们可以释放大量空间。
四:清理回收站
回收站是我们删除文件后的临时存放地,虽然这些文件已经被放入回收站,但实际上它们仍然占用着C盘空间。我们可以右键点击回收站图标,选择“清空回收站”来彻底删除这些废纸篓中的文件。
五:清理浏览器缓存
打开浏览器,在设置选项中找到“清除浏览数据”的功能,勾选“缓存”选项并点击“清除数据”按钮。这样可以删除浏览器缓存文件,为C盘腾出更多的空间。
六:清理无用的程序和文件
在控制面板中找到“程序”或“程序和功能”选项,进入程序列表。根据需要,逐个选择并卸载那些不再使用的程序,同时删除掉一些庞大且无用的文件,如视频、音乐等。
七:优化系统磁盘
在资源管理器中右键点击“本地磁盘(C:)”,选择“属性”->“工具”->“优化”->“优化”,对C盘进行一次磁盘优化,可以提高电脑的整体运行速度。
八:清理注册表
通过运行工具(Win+R),输入“regedit”打开注册表编辑器。在编辑器中删除一些无用、冗余的注册表项,但在操作前要先备份注册表,以免操作失误导致系统故障。
九:定期检查磁盘错误
打开命令提示符(Win+R,输入“cmd”),输入“chkdskc:/f/r”命令并回车,系统会自动检查和修复C盘上的错误,以保证电脑正常运行。
十:使用专业清理软件
市面上有许多专业的电脑清理软件,如CCleaner、360清理大师等,它们可以帮助我们全面清理C盘垃圾文件,同时还具备清理注册表、优化系统等功能。
十一:避免重复生成垃圾文件
在日常使用电脑的过程中,我们可以注意不要频繁打开关闭一些应用程序,这样可以减少临时文件和缓存文件的生成。在浏览网页时可以适度清理浏览器缓存,避免占用过多的磁盘空间。
十二:定期清理C盘
电脑中的垃圾文件会不断积累,因此我们需要定期对C盘进行清理。可以每隔一段时间,如每月或每季度,进行一次全面的清理,以保持C盘的清爽。
十三:备份重要文件
在清理C盘垃圾之前,我们要确保重要的文件已经备份,以免误删导致数据丢失。可以将重要文件复制到其他磁盘或使用云存储等方式进行备份。
十四:注意避免误操作
在清理C盘垃圾的过程中,我们要小心操作,避免误删系统文件或其他重要文件。如果不确定某个文件是否可以删除,最好先进行备份,以免造成不可挽回的损失。
十五:
通过清理C盘垃圾文件,我们可以有效地解决电脑卡顿问题,提高电脑的运行速度。同时,定期清理C盘并备份重要文件,可以保证电脑的稳定性和数据的安全性。让我们的电脑重获清爽,提升工作和娱乐的效率。