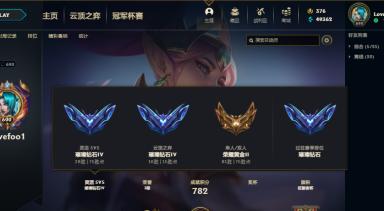随着时间的推移,我们在桌面上存放了许多图标,有些时候可能会觉得桌面杂乱无章。为了解决这个问题,我们可能会选择将一些图标隐藏起来。然而,有时候我们可能会忘记我们隐藏了哪些图标,这就导致了找回这些隐藏图标的困扰。在本文中,我们将介绍一种简单方法来帮助你恢复隐藏的图标到桌面上,让你的桌面恢复整洁有序。
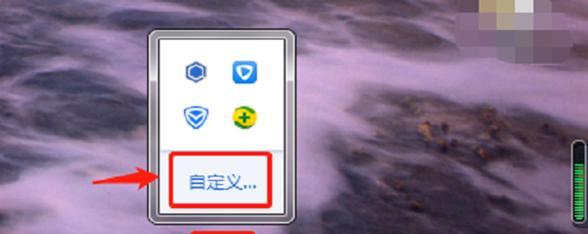
1.检查桌面设置
2.查找隐藏文件
3.使用快捷键解决问题
4.使用控制面板还原默认设置
5.重新启动资源管理器
6.检查图标属性
7.恢复通过应用程序进行隐藏的图标
8.清理桌面图标缓存
9.运行系统文件检查工具
10.恢复注册表设置
11.创建快速访问图标
12.使用第三方工具进行恢复
13.使用备份恢复隐藏图标
14.更新操作系统和应用程序
15.注意事项和小贴士
1.检查桌面设置:我们可以打开桌面右键菜单,然后点击"查看"选项。在子菜单中,我们可以检查是否有选择隐藏图标的选项。
2.查找隐藏文件:有时候,我们可能会把图标移动到某个文件夹中,但却忘记了具体位置。通过使用操作系统的搜索功能,我们可以查找隐藏的文件夹,以找回隐藏的图标。
3.使用快捷键解决问题:有些操作系统提供了特定的快捷键来切换图标的可见性。在Windows系统中,我们可以使用Ctrl+Shift+Esc组合键来恢复隐藏的图标。
4.使用控制面板还原默认设置:如果我们对桌面设置进行了一些更改,我们可以尝试通过控制面板中的"个性化"选项来还原默认设置,以恢复隐藏的图标。
5.重新启动资源管理器:有时候,资源管理器可能会出现问题,导致图标无法显示。通过重新启动资源管理器,我们可以解决这个问题,并恢复隐藏的图标。
6.检查图标属性:我们可以右键点击桌面上的空白区域,选择"属性"选项来打开桌面属性窗口。在"自定义"选项卡中,我们可以检查是否有选择隐藏图标的设置。
7.恢复通过应用程序进行隐藏的图标:有些应用程序提供了隐藏图标的功能。我们可以尝试打开这些应用程序,并在设置中取消隐藏图标的选项。
8.清理桌面图标缓存:桌面图标缓存可能会导致图标无法正确显示。通过清理这些缓存文件,我们可以解决图标无法显示的问题,并恢复隐藏的图标。
9.运行系统文件检查工具:操作系统提供了系统文件检查工具,可以帮助我们检查和修复可能损坏的系统文件。运行这个工具可能有助于恢复隐藏的图标。
10.恢复注册表设置:如果我们对注册表进行了更改,可能会导致图标无法正确显示。通过恢复注册表的默认设置,我们可以解决这个问题,并恢复隐藏的图标。
11.创建快速访问图标:如果我们频繁使用某个应用程序或文件夹,我们可以将其创建为快速访问图标。这样,即使我们隐藏了图标,它仍然可以通过快速访问中找到。
12.使用第三方工具进行恢复:有一些第三方工具可以帮助我们恢复隐藏的图标。我们可以搜索并尝试使用这些工具来解决问题。
13.使用备份恢复隐藏图标:如果我们之前创建了桌面的备份,我们可以尝试通过还原备份来恢复隐藏的图标。
14.更新操作系统和应用程序:有时候,过时的操作系统或应用程序可能会导致一些问题,包括隐藏图标。通过更新操作系统和应用程序,我们可以解决这个问题,并恢复隐藏的图标。
15.注意事项和小贴士:在进行任何更改之前,我们应该注意备份重要文件和注册表。我们还可以尝试调整桌面分辨率或图标大小,以适应我们的喜好。
通过本文介绍的方法,我们可以轻松地恢复隐藏的图标到桌面上。无论是通过检查设置、查找隐藏文件,还是使用快捷键解决问题,我们都可以找回丢失的图标,并让桌面恢复整洁有序。记住,在进行任何更改之前,务必注意备份重要文件和注册表,以避免不必要的损失。同时,定期更新操作系统和应用程序也是保持桌面顺畅运行的好习惯。
找回隐藏的图标
在使用电脑的过程中,有时候我们会不小心将一些重要的图标隐藏起来,给我们的桌面带来困扰。但不用担心,本文将详细介绍如何找回隐藏的桌面图标,并帮助恢复桌面的秩序。
查看桌面图标设置
通过单击鼠标右键,在弹出菜单中选择“查看”选项,然后查看是否勾选了“显示桌面图标”,该选项控制是否显示桌面上的图标。
使用快捷键
按下键盘上的“Ctrl”和“Alt”键,然后同时按下“Delete”键,选择“任务管理器”选项。在任务管理器中,点击“文件”选项,在弹出菜单中选择“新任务”选项。在运行对话框中输入“explorer.exe”,并点击“确定”按钮,即可重新加载资源管理器,找回隐藏的图标。
搜索并显示图标
点击桌面上的搜索栏,并输入“文件资源管理器”。在搜索结果中,点击“文件资源管理器”应用程序图标。打开文件资源管理器后,点击左侧栏中的“快速访问”选项,并选择“桌面”文件夹。在桌面文件夹中,你可以看到所有的隐藏图标,右键点击图标并选择“显示”。
更改图标属性
选中桌面上空白处,点击鼠标右键,在弹出菜单中选择“个性化”选项。在个性化设置窗口中,选择左侧的“主题”选项,并点击右侧的“桌面图标设置”。在弹出的窗口中,选择你想要显示的图标,然后点击“应用”和“确定”按钮。
重新安排图标位置
在桌面上单击鼠标右键,在弹出菜单中选择“查看”选项。在查看选项中,可以选择“自动排列图标”和“对齐到网格”选项,这样可以让图标重新按照默认位置排列。
清理桌面缓存
点击桌面上的搜索栏,并输入“运行”。在运行对话框中输入“%localappdata%”,并点击“确定”按钮。打开本地应用数据文件夹后,找到并打开“IconCache.db”文件。在打开的文件夹窗口中,按住“Shift”键并同时右键点击空白处,在弹出菜单中选择“打开命令窗口”,并输入“delIconCache.db/a”命令,然后按下回车键。重新启动电脑,图标缓存将被清除,隐藏的图标也将重新显示出来。
通过控制面板设置
点击桌面上的搜索栏,并输入“控制面板”。在搜索结果中,点击“控制面板”应用程序图标。打开控制面板后,选择“外观和个性化”选项,并点击“个性化”选项。在个性化设置窗口中,点击左侧的“更改桌面图标”选项。在弹出的窗口中,可以看到所有的桌面图标,勾选需要显示的图标,然后点击“应用”和“确定”按钮。
恢复到默认设置
点击桌面上的搜索栏,并输入“设置”。在搜索结果中,点击“设置”应用程序图标。打开设置后,选择“个性化”选项,并点击左侧的“主题”选项。在主题设置窗口中,点击右侧的“桌面图标设置”。在弹出的窗口中,点击“恢复默认”按钮,以恢复桌面图标到默认设置。
通过注册表编辑器
按下键盘上的“Win”和“R”键,打开运行对话框。在运行对话框中输入“regedit”,并点击“确定”按钮,打开注册表编辑器。在注册表编辑器中,依次展开“HKEY_CURRENT_USER”、“Software”、“Microsoft”、“Windows”、“CurrentVersion”和“Explorer”文件夹。在“Explorer”文件夹中,找到并点击“Advanced”文件夹。在右侧窗口中,找到名为“HideIcons”的键,并将其值改为“0”,然后重新启动电脑。
创建新的快捷方式
如果你无法找回被隐藏的图标,可以尝试重新创建一个新的快捷方式。右键点击桌面上的空白处,在弹出菜单中选择“新建”选项,并选择“快捷方式”。按照向导的指引,创建一个新的快捷方式,并将其放置在桌面上。
通过第三方软件解决
如果以上方法仍然无法恢复隐藏的图标,你可以尝试使用一些第三方软件来解决这个问题。“DesktopOK”和“IconRestorer”等工具可以帮助你保存和恢复桌面图标的布局和位置。
检查驱动程序
有时,隐藏的图标问题可能与显卡驱动程序有关。尝试更新你的显卡驱动程序,然后重新启动电脑,看是否能够解决问题。
修复系统文件
隐藏的图标问题可能是由于系统文件损坏引起的。你可以使用系统文件检查工具(SFC)来扫描和修复系统文件。打开命令提示符,并以管理员身份运行。输入“sfc/scannow”命令并按下回车键,等待扫描完成。
解除安装最近安装的程序
某些程序可能会干扰桌面图标的显示。你可以尝试解除安装最近安装的程序,然后重新启动电脑,看是否能够解决问题。
通过本文所介绍的方法,你可以轻松地找回隐藏的桌面图标,恢复桌面的秩序。首先检查桌面图标设置和使用快捷键来重新加载资源管理器是最简单的方法。如果这些方法无效,你可以尝试搜索并显示图标,更改图标属性,重新安排图标位置等。如果仍然无法解决问题,可以尝试清理桌面缓存,通过控制面板设置,使用注册表编辑器或者尝试一些第三方软件解决问题。还可以检查驱动程序,修复系统文件或者解除安装最近安装的程序来解决隐藏图标的问题。希望本文对你有所帮助!