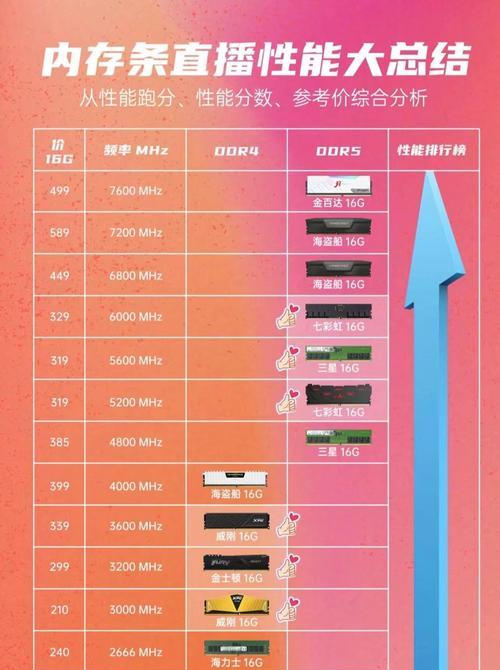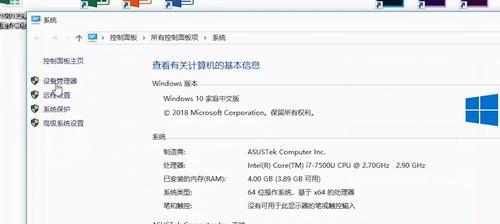随着科技的进步和数据存储需求的不断增长,许多人在使用台式电脑时常常遇到硬盘空间不足的问题。为了解决这个问题,加装硬盘成为了许多人的首选。本文将详细介绍如何为台式电脑加装硬盘,并给出15个步骤以帮助您轻松搞定。
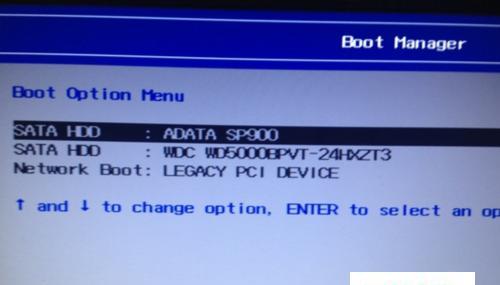
1.确定硬盘类型和接口
在加装硬盘之前,首先要确定要加装的硬盘类型和接口,如SATA或者IDE接口。这样可以确保新硬盘与电脑兼容。
2.准备工具和材料
为了方便进行操作,需要准备一些工具和材料,如螺丝刀、数据线、电源线等。
3.关闭电脑并断开电源
在进行加装硬盘之前,务必关闭电脑,并拔掉电源插头,确保自己的安全。
4.打开电脑主机箱
使用螺丝刀将电脑主机箱的螺丝拧开,打开主机箱盖。
5.定位硬盘插槽
在主机箱内部,找到现有硬盘的插槽位置,并留意空余插槽以供新硬盘使用。
6.安装新硬盘
将新硬盘插入空余插槽中,并用螺丝固定好,确保硬盘稳固。
7.连接数据线和电源线
根据硬盘的接口类型,使用相应的数据线和电源线将硬盘与主板和电源连接起来。
8.关闭主机箱
将主机箱盖放回原位,并将螺丝固定好,保证主机箱的完整性。
9.打开电脑并进入BIOS设置
重新插入电源插头后,打开电脑并进入BIOS设置,找到新硬盘,并确保它被识别到。
10.格式化新硬盘
在操作系统中,找到新硬盘并进行格式化,以便将其变成可用的存储设备。
11.分配新硬盘的驱动器号
根据个人需求,为新硬盘分配一个合适的驱动器号,以方便使用和管理。
12.备份数据
在使用新硬盘之前,建议将现有数据进行备份,以免意外丢失重要文件。
13.将数据迁移到新硬盘
通过复制、移动或者恢复备份的方式,将旧硬盘上的数据迁移到新硬盘中。
14.测试硬盘性能
为了确保新硬盘正常工作,可以通过进行读写测试等方式检查硬盘的性能是否正常。
15.启动电脑并验证
重新启动电脑,并验证新硬盘是否成功加装,并能正常使用。
通过以上15个步骤,我们可以轻松地为台式电脑加装硬盘。不仅可以扩大电脑的存储空间,更可以提高电脑的整体性能。加装硬盘并不复杂,只需按照步骤操作,即可完成。希望本文能对您有所帮助!
如何给台式电脑加装硬盘
随着科技的不断进步,人们对于电脑的需求也越来越高。对于一些数据存储较大的用户来说,往往需要额外的硬盘空间。本文将详解如何给台式电脑加装硬盘,帮助用户扩展存储空间,并提供注意事项,以确保操作安全。
一、准备工作:清理工作区及备件准备
在开始加装硬盘之前,首先需要清理工作区,确保有足够的空间进行操作。同时,准备好所需的备件,包括新的硬盘、螺丝刀等工具。
二、断开电源并打开机箱
为了避免触电或其他安全问题,在操作前需要先断开电源,并将台式机的机箱打开。
三、查找合适的硬盘槽位
根据自己的机型,查找合适的硬盘槽位,通常位于主板下方。注意,不同的机型槽位位置可能不同。
四、插入硬盘到槽位
将准备好的新硬盘轻轻插入到找到的槽位中,并确保插入牢固。
五、连接数据线和电源线
将硬盘与主板连接的数据线和电源线分别插入相应的接口,注意方向和位置要正确。
六、固定硬盘
使用螺丝刀将硬盘固定在机箱内,以防止其松动或摇晃。
七、关闭机箱并连接电源
将机箱合上,并重新连接电源。
八、开启电脑并检查硬盘是否识别
重新开启电脑后,进入系统界面,并检查新加装的硬盘是否被识别。
九、格式化新硬盘
如果新硬盘没有被系统识别,需要进行格式化操作。在系统设置中找到新硬盘并进行格式化,以便系统能够正常使用。
十、迁移数据至新硬盘
如果是将新硬盘作为主要存储设备,可以将原有的数据迁移到新硬盘中。通过拷贝或备份软件将数据从原有硬盘转移到新硬盘中。
十一、设置新硬盘为默认存储位置
为了让系统正常运行,需要将新硬盘设置为默认存储位置。在系统设置中找到存储设备设置,将新硬盘设置为默认。
十二、备份重要数据
在进行硬盘加装操作之前,务必备份重要的数据,以防操作不当导致数据丢失。
十三、注意硬盘的散热问题
加装硬盘后,需要注意硬盘的散热问题,确保硬盘能够正常运行。可以添加散热风扇或调整机箱内部风流方向,提高散热效果。
十四、遵循操作手册和安全操作规范
在进行加装硬盘的过程中,应严格遵循操作手册和安全操作规范,以避免人身伤害或设备损坏。
十五、
通过本文详解的步骤,用户可以轻松给台式电脑加装硬盘,扩展存储空间。在操作过程中,需要注意安全问题,并根据实际情况调整操作细节。这样,用户就能够更好地满足自己的数据存储需求了。