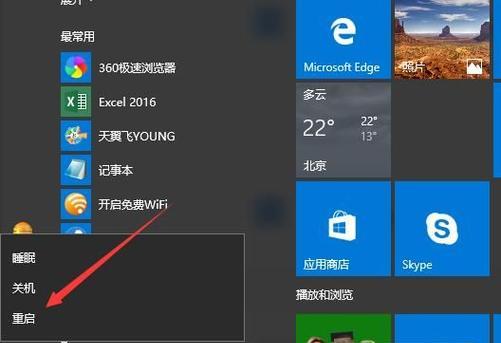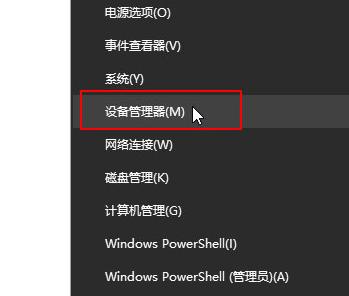在日常使用手机时,我们经常会遇到一些问题,比如手机丢失、被盗或者忘记放在哪里了。幸运的是,手机设备管理器可以帮助我们快速定位和管理手机设备。本文将详细介绍如何打开手机设备管理器,以及它提供的便利功能。
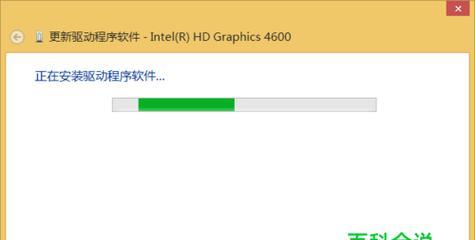
段落
1.什么是手机设备管理器
手机设备管理器是一个内置在大部分安卓手机上的功能,它可以帮助用户远程定位、锁定和擦除手机设备上的数据。同时,它还能提供一些其他实用的功能。
2.在手机设置中找到设备管理器
要打开手机设备管理器,首先需要进入手机的设置菜单。可以通过滑动屏幕下拉通知栏,然后点击设置图标进入设置页面。
3.打开“安全”选项
在设置页面中,向下滚动直到找到“安全”选项。点击该选项进入安全设置页面。
4.打开“设备管理器”
在安全设置页面中,向下滚动找到“设备管理器”选项。点击该选项以打开手机设备管理器。
5.同意使用手机设备管理器
首次打开手机设备管理器时,系统可能会弹出一个提示框要求你同意使用该功能。点击同意以继续使用手机设备管理器。
6.开启手机设备管理器
在设备管理器页面,会显示一个列表,列出了你已经激活的设备管理器。如果你想使用某个设备管理器功能,点击相应的选项来开启它。
7.远程定位手机设备
打开手机设备管理器后,你可以使用该功能帮助你定位你的手机。点击“远程定位”选项,系统将通过GPS定位来显示你的手机的大致位置。
8.远程锁定手机设备
如果你的手机丢失或被盗,你可以使用手机设备管理器来远程锁定它。点击“远程锁定”选项,输入你的锁屏密码,并设置一条提示信息,这样即使别人拿到你的手机,也无法使用它。
9.远程擦除手机设备
如果你确定你的手机无法找回,你可以使用手机设备管理器来远程擦除所有数据。点击“远程擦除”选项,系统将清除你的手机上的所有数据,以防止别人获取到你的个人信息。
10.激活手机设备管理器的其他功能
除了定位、锁定和擦除手机设备,手机设备管理器还提供了一些其他功能。点击“其他功能”选项,你可以进一步了解并激活这些功能。
11.使用手机设备管理器查找丢失的手机
如果你不慎将手机放在一个陌生的地方,你可以使用手机设备管理器来帮助你找到它。点击“查找设备”选项,系统将播放响铃并显示一个提示信息,以便你迅速找到你的手机。
12.设置设备管理器的权限
在使用手机设备管理器之前,你需要确保已经给予它足够的权限。点击“设置权限”选项,系统将跳转到设置页面,你可以在其中对设备管理器进行权限设置。
13.解决设备管理器无法打开的问题
如果你发现手机设备管理器无法打开,可能是因为你没有激活该功能或者系统软件版本较低。你可以通过更新系统软件或者联系厂商客服解决这个问题。
14.手机设备管理器的安全性
手机设备管理器在保护你的手机数据安全方面起到了关键作用。然而,为了确保安全性,建议你定期更改锁屏密码、密保问题等,以防止他人恶意操作。
15.
手机设备管理器是一款非常有用的功能,它可以帮助我们远程定位、锁定和擦除手机设备,提供了一系列的便利功能。通过本文的介绍,相信你已经掌握了如何打开手机设备管理器,并且能够灵活使用它来保护你的手机安全。记住,及时激活和更新手机设备管理器,保持手机数据的安全至关重要。
设备管理器
随着科技的进步,我们的生活离不开各种各样的设备。然而,当我们遇到设备问题时,很多人可能会感到无所适从。为了方便用户找到和管理他们的设备,操作系统提供了一个强大的工具——设备管理器。通过设备管理器,用户可以轻松定位设备问题,并进行相应的设置和管理。本文将为您详细介绍设备管理器在哪里打开以及如何使用它来解决设备问题。
1.打开设备管理器的步骤
在开始菜单中搜索并打开“设备管理器”或者按下Windows键+X键组合,在弹出的菜单中选择“设备管理器”,即可打开设备管理器。
2.设备分类:显示所有设备
设备管理器按照设备类型进行分类,如显示适配器、声音、视频和游戏控制器、打印机等等。点击每个分类,可以展开查看所有属于该分类的设备。
3.设备状态:查看设备是否正常工作
在设备管理器中,可以通过查看每个设备的状态来确定其是否正常工作。正常状态的设备通常显示为“此设备正常运行”,而有问题的设备可能会显示为“此设备无法启动”或其他错误提示。
4.设备驱动程序:更新和卸载驱动程序
设备管理器也是管理设备驱动程序的重要工具。通过右键点击设备,选择“属性”,可以查看设备的详细信息以及驱动程序的版本。如果发现驱动程序需要更新或出现问题,可以选择更新驱动程序或卸载驱动程序进行修复。
5.禁用和启用设备
在某些情况下,用户可能需要禁用某个设备,例如暂时不使用的内置摄像头或麦克风。在设备管理器中,只需右键点击设备,选择“禁用”,即可将该设备暂时停用。同样地,如果需要重新启用该设备,只需选择“启用”即可。
6.解决冲突设备
当系统中存在多个设备需要使用同一个资源时,可能会导致冲突。设备管理器可以帮助用户检测和解决这些冲突。在“设备管理器”中右键点击冲突的设备,选择“更新驱动程序”或“卸载设备”,系统会尝试解决冲突并恢复正常运行。
7.查看设备详细信息
通过设备管理器,用户可以查看设备的详细信息,包括设备ID、硬件ID、供应商和设备版本等。这些信息对于故障排除和驱动程序更新非常有用。
8.扫描硬件变化
当用户连接新的设备或更换硬件时,操作系统可能无法立即识别该设备。在这种情况下,用户可以通过在设备管理器中点击“扫描硬件变化”按钮来强制系统重新扫描所有设备,从而使新设备被正确识别并正常工作。
9.备份和恢复驱动程序
有时候用户可能需要重装操作系统或更换电脑,而又不想重新安装和配置所有的设备驱动程序。设备管理器提供了一个便捷的方式来备份和恢复设备驱动程序,以便在需要时能够轻松还原。
10.远程设备管理
对于网络管理员来说,设备管理器还提供了远程管理功能。管理员可以通过远程桌面或其他远程访问方式,在远程计算机上打开设备管理器,并进行相应的设备设置和管理。
11.快速修复常见设备问题
设备管理器还提供了一些常见问题的快速修复方法,如重置设备、重新安装驱动程序等。这些快速修复方法可以帮助用户解决一些常见的设备问题,提高工作效率。
12.监视设备性能
通过设备管理器,用户可以监视设备的性能表现。对于显示适配器,可以查看其GPU的使用率和温度;对于打印机,可以查看其打印队列和打印状态等。这些性能监视工具有助于用户了解设备的运行情况,及时发现并解决性能问题。
13.设备管理器与其他管理工具的配合
设备管理器并不是唯一的设备管理工具,它还可以与其他管理工具配合使用。与任务管理器配合使用,可以查看设备对系统资源的使用情况;与磁盘管理器配合使用,可以对设备进行分区和格式化等操作。
14.设备管理器的扩展功能
设备管理器还可以通过安装相应的驱动程序来扩展其功能。某些设备厂商提供的驱动程序会增加额外的功能选项,使设备管理更加方便和灵活。
15.设备管理器:设备维护的得力助手
总而言之,设备管理器是一个非常强大且方便的工具,可以帮助用户找到和管理他们的设备。通过学会如何打开设备管理器以及利用其中的各种功能,用户能够更加高效地维护自己的设备,提高工作效率和生活质量。
设备管理器是一站式的设备管理工具,通过它可以找到、管理和解决设备问题。用户可以使用设备管理器来更新驱动程序、解决冲突、禁用和启用设备、查看设备详细信息等。除了基本功能外,设备管理器还提供了一些高级功能,如远程设备管理、备份和恢复驱动程序、监视设备性能等。无论是个人用户还是网络管理员,设备管理器都是设备维护的得力助手。