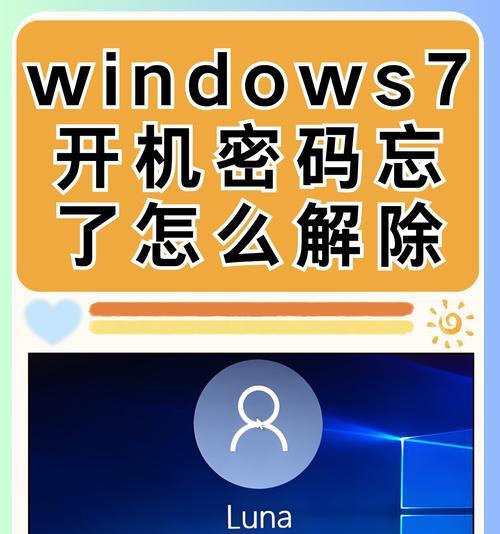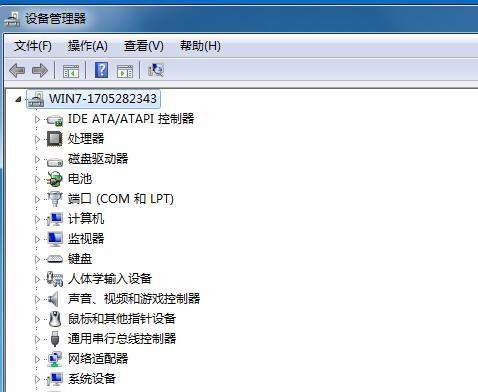Win7是一款非常经典的操作系统,但是有时候由于误操作或其他原因,我们可能会把任务栏的位置改变了。本文将为大家详细介绍如何将Win7电脑任务栏恢复到原本的下边位置。
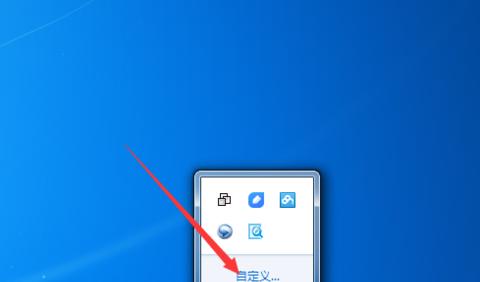
一:如何找到任务栏的位置设置项
在Win7操作系统中,我们可以通过鼠标右键点击任务栏空白处,弹出一个菜单。在菜单中选择“属性”,进入任务栏和开始菜单属性设置窗口。
二:切换任务栏位置到底部
在任务栏和开始菜单属性设置窗口中,我们可以看到一个“任务栏位置”选项卡。点击该选项卡后,在“任务栏位置”一栏中选择“底部”,然后点击“应用”按钮。
三:调整任务栏的大小
在将任务栏位置切换到底部后,我们可能需要调整任务栏的大小以适应屏幕。只需将鼠标移动到任务栏边缘,当光标变为双向箭头时,按住鼠标左键并拖动鼠标即可调整任务栏的大小。
四:添加常用工具到任务栏
在任务栏上,我们可以固定一些常用的工具或应用程序,以便快速启动。只需找到你想固定的工具或应用程序的快捷方式,将其拖动到任务栏上即可。
五:设置任务栏的自动隐藏
如果你希望任务栏在不使用时自动隐藏,可以在任务栏和开始菜单属性设置窗口的“任务栏位置”选项卡中勾选“自动隐藏任务栏”选项。
六:锁定任务栏防止移动
为了防止意外的移动操作,我们可以锁定任务栏。在任务栏空白处右键点击菜单,在菜单中选择“锁定任务栏”选项。
七:启用小工具
Win7还提供了小工具,可以在任务栏上方的桌面边缘显示天气、日历等实用信息。只需右键点击桌面空白处,选择“小工具”菜单,然后将小工具拖动到任务栏上即可。
八:调整通知区域图标显示
通知区域是右侧任务栏上的一部分,它显示了一些后台运行的程序和系统通知。我们可以通过任务栏和开始菜单属性设置窗口中的“自定义”按钮来调整通知区域图标的显示方式。
九:管理任务栏图标
我们可以根据自己的需求来管理任务栏上的图标。只需右键点击任务栏上的图标,选择“属性”或其他相关选项,即可进行相应的管理操作。
十:设置任务栏样式
Win7提供了多种任务栏样式供用户选择。只需在任务栏和开始菜单属性设置窗口中的“任务栏按钮”一栏选择合适的样式即可。
十一:使用快捷键操作任务栏
除了鼠标操作外,我们还可以使用快捷键来操作任务栏。按下Win键+数字键可以快速切换打开的应用程序。
十二:自定义任务栏颜色
Win7允许用户自定义任务栏的颜色。只需在个性化设置中选择合适的颜色即可改变任务栏的外观。
十三:备份和恢复任务栏设置
如果你希望在重装系统或更换电脑时能够快速恢复之前的任务栏设置,可以使用备份和恢复功能。在任务栏和开始菜单属性设置窗口的“备份和恢复”选项卡中,你可以选择备份和恢复任务栏设置。
十四:解决任务栏异常问题
有时候任务栏可能会出现一些异常,比如无法显示或无法正常工作。我们可以通过重新启动资源管理器或进行系统修复来解决这些问题。
十五:
Win7电脑任务栏是我们日常使用的重要工具之一,本文详细介绍了如何将任务栏恢复到下边位置,并给出了一些其他相关的操作和设置。希望本文对大家有所帮助,让大家更加方便地使用Win7电脑。
如何将Win7电脑任务栏还原到底部
Win7是广泛使用的操作系统之一,但有些用户可能会意外将任务栏从底部移动到了其他位置。对于习惯于底部任务栏的用户来说,这可能会带来一些不便。本文将介绍如何将Win7电脑的任务栏还原到底部,以恢复原始的任务栏设置。
一:检查任务栏位置
在开始操作之前,首先需要确定任务栏的当前位置。任务栏可以位于屏幕的底部、顶部、左侧或右侧。通过观察任务栏所在位置,确定是否需要将其还原到底部。
二:右键点击任务栏
鼠标移到任务栏上方,右键点击任意空白区域。这将打开一个菜单,其中包含了一些任务栏相关的选项。
三:选择“属性”
在弹出的菜单中,选择“属性”。这将打开一个名为“任务栏和开始菜单属性”的窗口,其中包含了更多任务栏设置选项。
四:找到任务栏位置选项
在“任务栏和开始菜单属性”窗口中,找到一个名为“任务栏位置”的选项卡。点击该选项卡,即可进入任务栏位置设置界面。
五:选择底部位置
在任务栏位置设置界面中,可以看到“任务栏位于”一栏。在下拉菜单中,选择“底部”作为任务栏的位置。
六:应用更改
确认选择了底部位置后,点击界面下方的“应用”按钮,然后再点击“确定”。这样就将任务栏还原到了底部位置。
七:重新布置任务栏图标
如果您对任务栏上的图标进行了重新布置,可能需要重新调整它们的位置。可以通过拖动图标到所需位置来重新排列任务栏上的图标。
八:自定义任务栏设置
除了简单将任务栏还原到底部,Win7还提供了一些自定义任务栏的选项。您可以在“任务栏和开始菜单属性”窗口中进行一些个性化设置,例如改变任务栏的高度、启用小工具等。
九:其他任务栏位置设置
如果您希望将任务栏放置在屏幕其他位置,可以通过按住鼠标左键并拖动任务栏来实现。同时,也可以在“任务栏和开始菜单属性”窗口的“任务栏位置”选项卡中选择其他位置。
十:适应个人使用习惯
任务栏的位置设置是个人使用习惯的一部分,每个人都有自己的喜好和习惯。通过简单的操作,您可以轻松将Win7电脑的任务栏还原到底部,以适应自己的使用需求。
十一:提高工作效率
对于习惯于底部任务栏的用户来说,将任务栏还原到底部可以提高工作效率。底部位置更加直观,方便浏览和切换不同应用程序。
十二:享受原始设置
Win7电脑的底部任务栏是默认设置,许多用户习惯于这样的布局。通过还原任务栏到底部,您可以享受到最原始的Win7任务栏设置。
十三:随时修改设置
如果在将任务栏还原到底部后,您发现自己更喜欢其他位置,随时可以按照上述步骤重新调整任务栏的位置。
十四:适用于所有Win7版本
以上操作适用于所有基于Win7操作系统的电脑版本。无论您使用的是旗舰版、家庭版还是专业版,都可以按照以上步骤将任务栏还原到底部。
十五:
通过简单的操作,我们可以将Win7电脑的任务栏还原到底部,以适应个人使用习惯和提高工作效率。同时,也可以根据自己的喜好随时调整任务栏的位置。无论您是新手还是经验丰富的用户,都可以轻松完成这一操作。