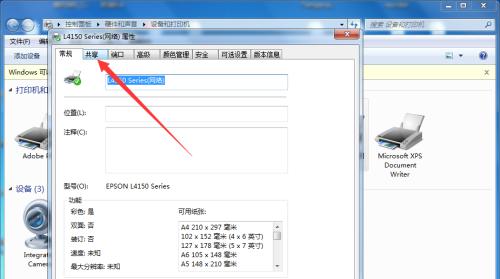在日常办公和生活中,使用打印机是非常常见的需求。而在办公室或家庭网络环境中,往往会有一台共享打印机供多台电脑使用。在Windows10操作系统中,如何连接共享打印机呢?本文将为你介绍具体的设置方法,让你轻松连接共享打印机,实现便捷的打印功能。
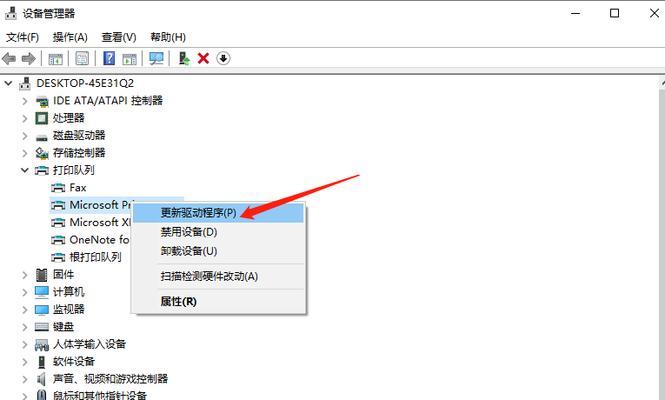
一、打开控制面板
在开始菜单中搜索并点击“控制面板”,进入Windows10的控制面板设置界面。
二、选择设备和打印机
在控制面板中找到并点击“设备和打印机”,进入设备和打印机管理界面。
三、添加打印机
在设备和打印机管理界面中,点击“添加打印机”按钮,开始添加共享打印机。
四、选择网络打印机
在添加打印机向导中,选择“添加网络、蓝牙或无线打印机”,点击“下一步”。
五、搜索打印机
在接下来的界面中,系统会自动搜索附近的共享打印机。如果系统没有自动搜索到,可以手动输入打印机的网络路径进行搜索。
六、选择共享打印机
搜索到共享打印机后,系统会列出可用的共享打印机列表。选择你需要连接的打印机,并点击“下一步”。
七、安装驱动程序
在连接共享打印机之前,系统可能需要安装相应的驱动程序。根据提示,点击“是”,自动安装驱动程序。
八、设置共享打印机名称
在安装驱动程序完成后,系统会要求设置共享打印机的名称。根据个人喜好,输入一个易于识别的名称,并点击“下一步”。
九、完成设置
在确认设置信息后,点击“完成”按钮,完成连接共享打印机的设置。
十、测试打印功能
在完成设置后,系统会自动进行测试打印。根据打印测试页面上的提示,检查打印质量和纸张是否正常。
十一、共享打印机管理
在设备和打印机管理界面中,可以对已连接的共享打印机进行管理。设置默认打印机、删除已连接的打印机等。
十二、解除连接共享打印机
如果需要解除已连接的共享打印机,可以在设备和打印机管理界面中右键点击打印机图标,并选择“删除设备”。
十三、解决连接共享打印机问题
在连接共享打印机时,可能会出现一些问题,例如无法搜索到打印机、驱动程序安装失败等。可以参考相关教程或咨询技术支持进行解决。
十四、常见共享打印机设置注意事项
在连接共享打印机时,需要确保电脑和打印机在同一个网络环境下,同时需要共享打印机的权限。
十五、
通过上述简单的设置方法,我们可以轻松地在Windows10系统中连接共享打印机,实现便捷的打印功能。无论是在办公室还是家庭网络环境中,都可以方便地使用共享打印机,提高工作和生活的效率。但需要注意的是,在设置过程中遇到问题时,可以寻求专业人士的帮助解决。
如何在Win10中设置共享打印机
在现代办公环境中,共享打印机已经成为常见的配置,能够方便多个设备同时使用一台打印机。本文将介绍如何在Win10系统中设置共享打印机,以便多台设备能够无线连接并使用同一台打印机。
一:确保电脑和打印机连接正常
确保你的电脑和打印机正常连接并正常工作。确认打印机已经通过USB或局域网与电脑相连,并且能够正常打印。
二:设置共享打印机
在Win10系统中,设置共享打印机非常简单。点击开始菜单,并选择“设置”选项。
三:选择“设备”
在“设置”窗口中,点击“设备”选项,找到“打印机和扫描仪”部分。
四:添加打印机
在“打印机和扫描仪”部分,点击“添加打印机或扫描仪”按钮。系统将自动搜索可用的打印机。
五:选择要共享的打印机
系统搜索到可用的打印机后,点击你要共享的打印机并选择“添加设备”按钮。
六:设置共享选项
在成功添加打印机后,系统会弹出一个窗口,让你选择共享选项。点击“共享此打印机”选项,并为打印机起一个易于识别的共享名称。
七:设置打印机共享权限
点击“打印机属性”按钮,进入打印机属性设置界面。在“安全”选项卡中,点击“编辑”按钮。
八:添加共享用户
在“编辑”界面中,点击“添加”按钮,输入要共享该打印机的其他设备的用户名或组名,并设置相应的权限。
九:保存设置并关闭窗口
设置完成后,点击“确定”按钮保存设置,并关闭所有相关窗口。
十:连接共享打印机
在要连接共享打印机的其他设备上,打开“设置”窗口并选择“设备”选项。在“打印机和扫描仪”部分点击“添加打印机或扫描仪”按钮。
十一:搜索并添加共享打印机
系统会自动搜索到共享的打印机,在列表中找到你要连接的打印机并选择“添加设备”按钮。
十二:安装驱动程序
系统会自动安装该打印机的驱动程序,并提示你是否要将该打印机设置为默认打印机。
十三:连接成功
连接成功后,你的设备就可以无线使用该共享打印机进行打印。
十四:注意事项
在设置共享打印机时,需要确保所有设备连接在同一局域网内,并且具有相应的共享权限。
十五:
通过以上的步骤,你可以在Win10系统中轻松地设置共享打印机,实现多设备共享打印功能,提高办公效率。记得根据具体情况设置正确的共享权限,以保护你的打印机和数据的安全。