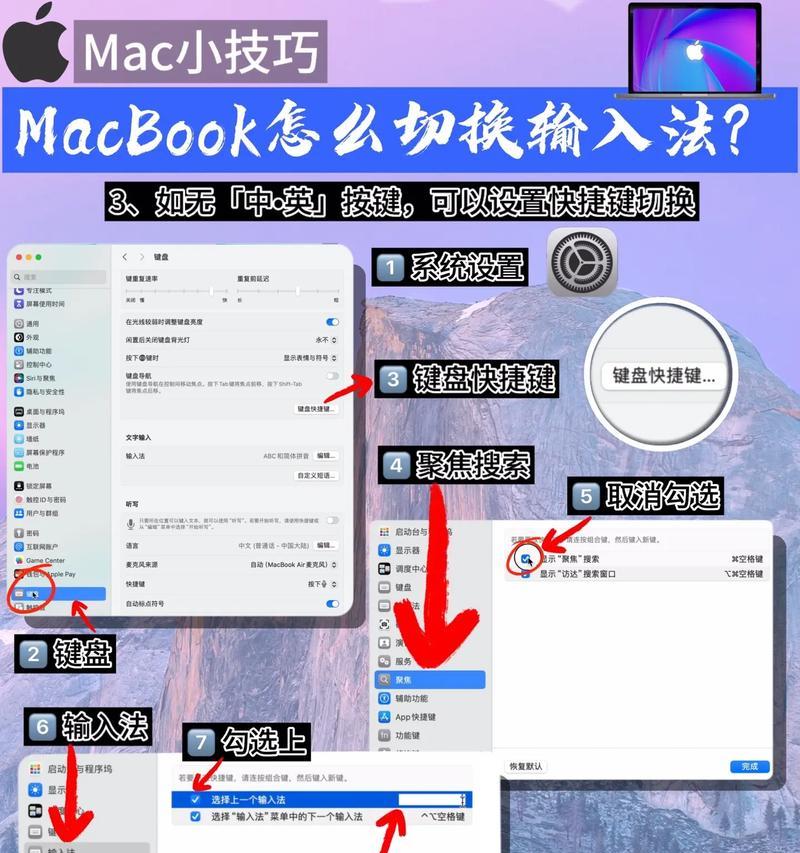在数字化时代,截屏已经成为了我们日常生活中必备的技能之一。无论是在工作中需要截取重要信息,还是在娱乐中想要分享有趣的内容,都需要掌握如何使用笔记本电脑进行截屏。本文将为您介绍一些简单易学的截屏技巧,帮助您快速捕捉屏幕内容。
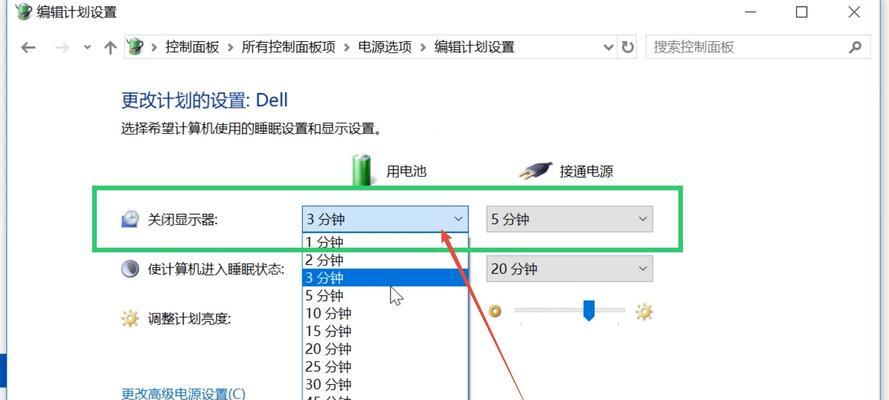
常见的截屏快捷键
使用快捷键是最快速、高效的截屏方法之一。在Windows系统下,常用的截屏快捷键是按下“PrintScreen”或“PrtScn”键,即可将整个屏幕的内容复制到剪贴板中。而按下“Alt”+“PrintScreen”键,则可以截取当前活动窗口的内容。
通过“Windows”+“Shift”+“S”进行选择性截屏
在Windows10系统中,还可以使用“Windows”+“Shift”+“S”这个快捷键组合进行选择性截屏。按下组合键后,屏幕会变暗,鼠标变为十字形,您可以点击并拖动鼠标来选择需要截取的区域。截取后的内容将保存在剪贴板中,您可以粘贴到其他应用程序中。
使用Windows自带的截图工具
Windows系统还提供了自带的截图工具,称为“截图剪辑”。您可以在开始菜单中搜索“截图剪辑”并打开该应用程序。该工具可以让您选择截图区域、添加注释和绘图,并将截图保存为图片文件。
使用第三方截屏软件
除了Windows自带的截图工具外,还有许多第三方截屏软件可供选择。比如,Snagit、Greenshot等软件都提供了丰富的截屏功能和编辑工具,让您可以更加灵活地进行屏幕截取和编辑。
如何截取特定应用程序窗口
有时候,我们只需要截取特定应用程序窗口的内容。在Windows系统中,按下“Alt”+“PrintScreen”键可以截取当前活动窗口的内容,并将其保存在剪贴板中。您可以在其他应用程序中粘贴并编辑截取到的内容。
使用快捷键保存截屏
截取屏幕内容后,通常会希望将其保存为图片文件。在Windows系统中,按下“Windows”+“PrintScreen”键即可自动保存截屏至电脑中的“图片”文件夹中,方便随时查看和使用。
使用截图工具进行编辑
一些截图工具提供了丰富的编辑功能,可以帮助您对截取到的屏幕内容进行编辑和标注。比如,您可以添加箭头、文本、矩形等标记,以突出重点或说明问题。
截屏快捷键在Mac系统下的应用
在Mac系统中,截屏快捷键与Windows系统有所不同。按下“Command”+“Shift”+“3”可以截取整个屏幕,按下“Command”+“Shift”+“4”则可以选择性截取特定区域。截取的屏幕内容将自动保存在桌面上。
Mac系统自带的截图工具
与Windows系统类似,Mac系统也提供了自带的截图工具。您可以在“实用工具”文件夹中找到“截图”应用程序。该工具可以让您选择截图区域、添加标记和注释,并将截图保存为文件。
使用第三方截屏工具增强功能
除了系统自带的截图工具,Mac系统上也有一些第三方截屏工具可供选择。比如,Skitch、Lightshot等软件都提供了更多的截屏功能和编辑选项,满足不同用户的需求。
在Linux系统下的截屏技巧
在Linux系统中,截屏通常使用“PrintScreen”键。按下该键后,屏幕的截图将保存为图片文件,并自动命名为“Screenshot”。您可以在文件管理器中找到这个文件,并进一步编辑和处理。
Linux系统下的截图工具
Linux系统也提供了一些截图工具供用户选择。比如,Shutter、Kazam等软件提供了丰富的截图功能和编辑选项,可以满足用户不同的需求。
如何使用云服务存储截图
为了方便管理和分享截屏内容,您可以考虑使用云存储服务。比如,GoogleDrive、Dropbox等云服务可以让您将截屏保存在云端,并随时通过链接或共享文件夹与他人分享。
截屏技巧的应用场景
掌握了截屏技巧后,您将能够在多种场景下灵活应用。比如,在工作中可以截取重要的数据、错误提示等信息;在学习中可以截取有关知识点的内容;在社交媒体上可以分享有趣的内容等。
截屏是一项简单却实用的技能,在日常生活和工作中都有着广泛的应用。通过本文介绍的快捷键、截图工具以及一些技巧和建议,相信您已经掌握了如何在笔记本电脑上进行截屏的方法。希望这些技巧能够帮助您更加高效地使用截屏功能,提升工作和生活的便利性。
如何轻松实现笔记本电脑截屏
在日常工作和学习中,我们经常需要将电脑屏幕的内容进行截屏保存,或与他人分享。然而,很多人对于如何在笔记本电脑上进行截屏操作仍感到困惑。本文将详细介绍如何在不同操作系统中轻松实现笔记本电脑截屏,并提供一些额外的技巧和建议,帮助您更高效地利用截屏功能。
全屏截图
使用快捷键一键实现全屏截图
截取指定窗口
通过选取指定窗口进行截图,避免杂乱的背景干扰
自定义截图区域
按需选择截图区域,提高截图的精确度
延时截图
设置延时,方便进行特定操作后进行截屏
截取滚动页面
解决无法完整截取长页面的问题,保留全部内容
保存截图到剪贴板
将截图直接复制到剪贴板,方便粘贴和分享
保存截图到文件
将截图保存为图片文件,便于整理和管理
编辑截图
添加标记、文字或涂鸦等操作,提高截图的可读性和表现力
使用第三方截屏工具
介绍一些功能更强大的第三方截屏工具,满足更多需求
截屏快捷键设置
定制属于自己的截屏快捷键,提升操作效率
截屏保存格式选择
选择适合自己需求的截图保存格式,平衡图片质量和文件大小
上传截图至云端
将截图保存到云端空间,方便跨设备访问和分享
截图应用场景分享
探索截图在不同场景下的应用,发挥更多潜力
截图常见问题解决
解答一些常见的截图问题和疑惑,帮助用户顺利完成截屏操作
与建议
本文内容,并提供一些建议,帮助读者更好地利用笔记本电脑的截屏功能,提高工作和学习效率。
通过本文的介绍,您已经学会了如何在笔记本电脑上轻松实现截屏操作。无论是全屏截图、截取指定窗口、自定义截图区域,还是延时截图和截取滚动页面,都可以通过简单的操作来完成。同时,您还了解到了一些额外的技巧和建议,如编辑截图、使用第三方截屏工具以及上传截图至云端等。希望这些知识能帮助您更加高效地利用截屏功能,提升工作和学习效率。开始享受轻松实现笔记本电脑截屏的乐趣吧!