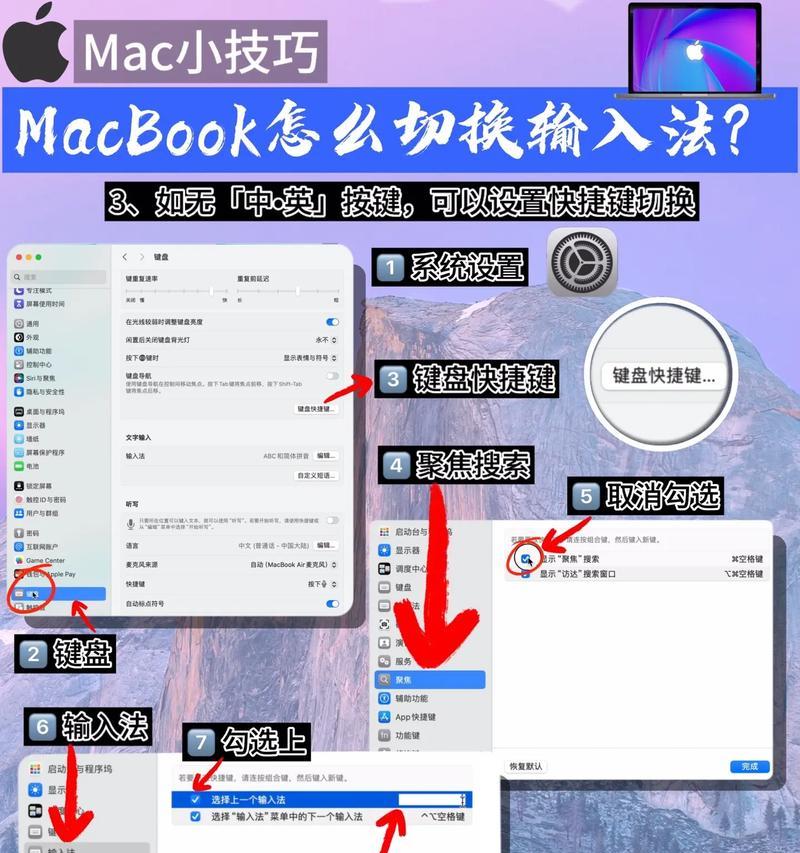随着时间的推移,许多用户可能会发现自己的笔记本电脑速度变得越来越慢。这种情况常常导致用户的工作效率下降,甚至会影响到日常生活的其他方面。在本文中,我们将分享15个简单的方法来帮助您提升笔记本电脑的速度,让您重新获得高效的工作和使用体验。
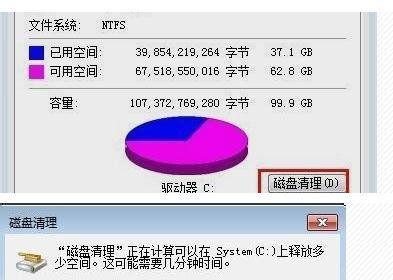
清理磁盘空间
细节磁盘空间不足会导致电脑运行缓慢,可以通过删除不必要的文件、卸载无用的程序和清理临时文件来释放空间。
优化启动项
细节过多的启动项会降低电脑启动速度,可以通过在任务管理器中禁用一些不必要的启动项来加快启动速度。
更新操作系统和驱动程序
细节及时更新操作系统和驱动程序可以修复一些性能问题,并提供更好的兼容性和安全性。
运行病毒扫描
细节恶意软件和病毒可能会导致电脑变慢,定期运行病毒扫描可以清除这些威胁。
清理注册表
细节注册表中的无效和过多的条目可能会导致电脑速度下降,可以使用专业的注册表清理工具进行清理。
关闭特效和动画
细节关闭一些不必要的特效和动画可以减轻系统负担,提升电脑响应速度。
增加内存
细节如果您的电脑配置较低,可以考虑增加内存条来提升电脑速度和性能。
清理硬件
细节定期清理电脑内部和外部的灰尘和杂物,确保散热器和风扇正常运转,以防止过热导致的性能问题。
优化硬盘
细节使用硬盘碎片整理工具对硬盘进行整理和优化,可以提升读写速度和整体性能。
关闭不必要的后台程序
细节运行在后台的不必要程序可能会占用系统资源,可以通过任务管理器关闭这些程序来释放资源。
使用轻量级应用程序
细节一些重量级的应用程序可能会占用大量内存和处理器资源,选择轻量级的替代品可以提升电脑速度。
升级硬件驱动
细节及时更新显卡、声卡等硬件驱动程序可以提高电脑性能和稳定性。
减少开机自启动程序
细节开机自启动的程序越多,电脑启动速度越慢,可以通过设置来减少这些自启动程序。
优化浏览器设置
细节清除浏览器缓存、禁用不必要的插件和扩展,可以提升浏览器的加载速度和整体性能。
重装操作系统
细节如果以上方法都无法解决问题,最后的选择是重装操作系统,确保系统恢复到原始状态,提供最佳的性能和速度。
通过清理磁盘空间、优化启动项、更新操作系统和驱动程序等方法,您可以轻松地提升笔记本电脑的速度。记住,定期维护和优化是保持电脑高效运行的关键。
如何解决笔记本电脑速度太慢的问题
现如今,人们对笔记本电脑的要求越来越高,尤其是对其速度的要求。然而,随着时间的推移,笔记本电脑的运行速度可能会变得越来越慢。本文将分享一些解决笔记本电脑速度太慢的问题的方法,帮助你重新优化电脑性能,使其恢复快速运行的状态。
1.清理硬盘空间:
为了确保你的笔记本电脑能够以最佳状态运行,我们首先需要清理硬盘空间。点击开始菜单,选择“计算机”,然后右键点击“本地磁盘(C:)”,选择“属性”。在“常规”选项卡中,点击“磁盘清理”按钮,选择要清理的文件类型,如临时文件、回收站等,然后点击“确定”进行清理。
2.卸载不需要的程序:
如果你的笔记本电脑上安装了很多不需要的程序,那么它的运行速度就会变慢。点击开始菜单,选择“控制面板”,然后点击“程序”或“程序和功能”,浏览安装的程序列表,选择不需要的程序,然后点击“卸载”按钮进行卸载。
3.禁用开机自启动程序:
开机自启动的程序也会影响笔记本电脑的速度。点击开始菜单,输入“任务管理器”,打开任务管理器后,切换到“启动”选项卡,在列表中禁用那些你不需要在系统启动时自动运行的程序。
4.更新操作系统和驱动程序:
不定期地更新操作系统和驱动程序是确保笔记本电脑高速运行的重要一环。打开“设置”菜单,选择“更新和安全”,然后点击“检查更新”按钮来更新操作系统。同时,你也可以访问笔记本电脑制造商的官方网站来下载并安装最新的驱动程序。
5.执行磁盘碎片整理:
当你使用笔记本电脑进行文件操作时,磁盘上的数据可能会变得分散,导致读写速度减慢。点击开始菜单,选择“计算机”,然后右键点击“本地磁盘(C:)”,选择“属性”。在“工具”选项卡中,点击“磁盘碎片整理”按钮,然后点击“优化”或“整理”来执行磁盘碎片整理。
6.增加内存容量:
如果你的笔记本电脑的运行速度仍然很慢,那么你可以考虑增加内存容量。打开笔记本电脑的背面,找到内存插槽,然后插入更大容量的内存条。在购买新的内存之前,请确保你的笔记本电脑支持该类型和容量的内存。
7.使用轻量级软件替代重型软件:
有时候,一些重型软件会占用大量的系统资源,导致笔记本电脑变慢。考虑使用一些轻量级的替代软件来达到相同的功能,这样可以提高笔记本电脑的运行速度。
8.清理浏览器缓存:
浏览器缓存也会影响笔记本电脑的速度。打开你使用的浏览器,点击设置按钮,然后找到“清除浏览数据”选项。选择清除缓存并点击“清除数据”按钮,以清理浏览器缓存。
9.检查是否存在恶意软件:
恶意软件也会导致笔记本电脑变慢。运行杀毒软件进行全盘扫描,确保你的笔记本电脑没有受到恶意软件的感染。
10.减少桌面图标数量:
太多的桌面图标可能会导致笔记本电脑加载桌面变慢。尽量减少桌面图标的数量,将不常用的图标放入文件夹中。
11.关闭视觉效果:
Windows系统的一些视觉效果也会占用系统资源,降低笔记本电脑的运行速度。点击开始菜单,选择“控制面板”,然后点击“系统和安全”,选择“系统”,在左侧导航栏点击“高级系统设置”。在“性能”选项卡中,选择“调整为最佳性能”或手动选择需要的视觉效果。
12.清理系统注册表:
系统注册表中的错误和无效项可能会导致笔记本电脑变慢。使用可信赖的注册表清理工具来扫描并清理系统注册表。
13.更新应用程序和软件:
不定期地更新你使用的应用程序和软件也是确保笔记本电脑高速运行的重要一环。打开应用商店或访问软件官方网站来下载并安装最新版本的应用程序和软件。
14.使用固态硬盘(SSD):
如果你的笔记本电脑仍然运行缓慢,那么考虑将机械硬盘升级为固态硬盘(SSD)。SSD具有更快的读写速度和更高的性能,可以显著提升笔记本电脑的运行速度。
15.随时保持系统更新:
要确保你的笔记本电脑时刻保持系统更新。随着技术的发展,操作系统和软件开发者会不断发布更新版本来修复漏洞和提升性能。请定期检查系统和软件更新,并安装最新版本。
通过清理硬盘空间、卸载不需要的程序、禁用开机自启动程序、更新操作系统和驱动程序、执行磁盘碎片整理、增加内存容量、使用轻量级软件、清理浏览器缓存、检查恶意软件、减少桌面图标数量、关闭视觉效果、清理系统注册表、更新应用程序和软件、使用固态硬盘以及随时保持系统更新等方法,你可以有效解决笔记本电脑速度太慢的问题,并使其重新恢复快速运行的状态。记住,定期维护你的笔记本电脑是保持其高性能运行的关键。