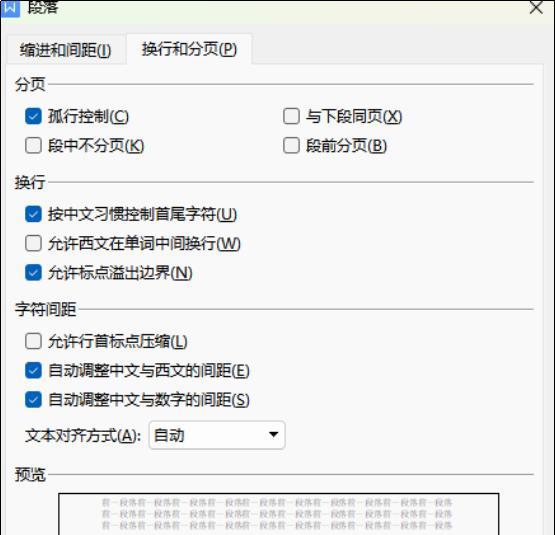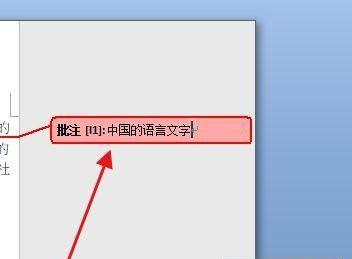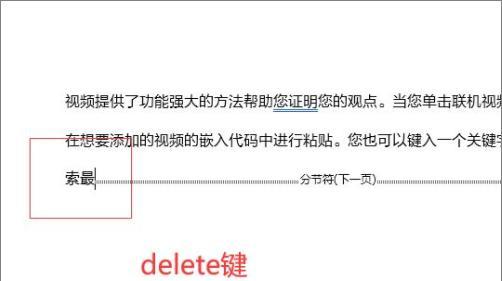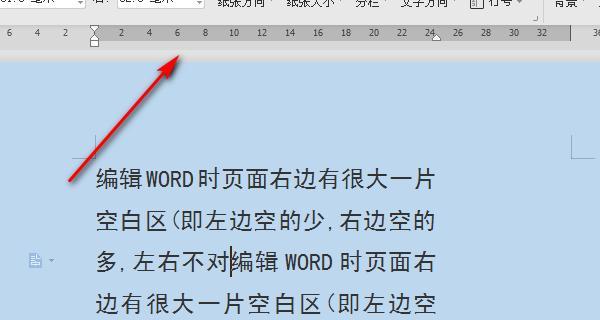在使用Word编辑文档时,有时候会遇到末尾出现空白页的问题,这些多余的空白页不仅影响文档的美观性,还会增加打印和文件大小。为了帮助读者解决这个困扰,本文将分享一些实用技巧,帮助你轻松删除Word文档末尾的多余空白页。
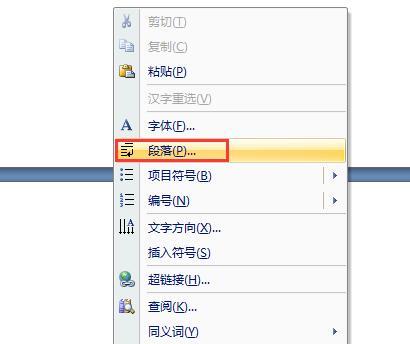
1.检查页面边距设置是否合理
如果你的Word文档末尾出现了空白页,首先要检查页面边距设置是否合理。有时候边距设置过大,导致内容无法填充满整个页面,从而出现多余的空白页。
2.删除段落标记符号
段落标记符号是用来显示每个段落的结尾位置的符号,默认情况下是隐藏的。但如果在文档末尾存在多余的段落标记符号,也会导致出现空白页。可以通过点击“显示/隐藏”按钮来显示和隐藏段落标记符号,然后将多余的符号删除。
3.检查换行符号和分页符号
除了段落标记符号,还要检查文档中的换行符号和分页符号。有时候在文档末尾不小心插入了多余的换行符或分页符,也会导致空白页的出现。通过显示这些符号,找到并删除多余的换行符和分页符。
4.修改页面布局为连续
Word文档默认是按页布局显示,如果末尾出现空白页,可以尝试将页面布局修改为连续。点击“布局”选项卡上的“连续”按钮,即可切换到连续布局,这样可以消除多余的空白页。
5.删除无用的空白内容
有时候文档末尾的空白页并非是真正的空白,而是被隐藏了起来的无用内容。可以尝试选中整个文档末尾部分的内容,然后按下Delete键或Backspace键进行删除。
6.调整页面边距和行距
如果以上方法都无效,可以尝试调整页面边距和行距来消除多余的空白页。适当减小页面边距和行距,使内容能够填充满整个页面。
7.检查文档中的插入分隔符
有时候在文档中插入了多个分节符,而每个分节符后又有一页的内容为空,这也会导致末尾出现空白页。可以通过显示分节符号来找到并删除多余的分节符。
8.调整页面的分栏设置
如果文档中使用了分栏布局,可能会因为分栏的设置导致末尾出现空白页。可以通过调整分栏的设置,将内容重新排列,使其填充满整个页面。
9.删除页脚和页眉中的空白内容
有时候在页脚和页眉中存在无用的空白内容,也会导致末尾出现空白页。可以双击进入页脚或页眉视图,查找并删除多余的空白内容。
10.检查文档中的表格和图片
在Word文档中插入的表格和图片有时也会导致末尾出现空白页。检查文档中的表格和图片位置,将其调整为合适的位置,以避免出现多余的空白页。
11.使用Ctrl+End快捷键定位到文档末尾
使用快捷键Ctrl+End可以将光标直接定位到文档的末尾,这样可以方便地检查和删除多余的空白页。
12.将文档另存为其他格式再重新打开
有时候Word文档本身的格式问题会导致末尾出现空白页,可以将文档另存为其他格式(如PDF),再重新打开查看,有时候这样能够解决问题。
13.使用删除键或退格键删除空白页
如果以上方法都无效,可以尝试使用删除键或退格键在末尾位置多次按下,直到多余的空白页被删除。
14.检查文档的段落和分节设置
文档的段落和分节设置可能会影响到末尾是否出现空白页。可以检查段落和分节的设置是否符合预期,并进行相应的调整。
15.格式化整个文档
如果以上方法都无效,最后一招是将整个文档进行格式化。在“文件”菜单中选择“选项”,在弹出的对话框中选择“高级”选项卡,找到“最佳适合文档内容的布局”并勾选,然后点击“确定”进行格式化。
通过检查页面边距设置、删除段落标记符号和无用的空白内容、调整页面布局和分栏设置、检查插入分隔符和表格图片位置、删除页脚和页眉空白内容等方法,可以帮助我们解决Word文档末尾无法删除的空白页问题。希望本文提供的实用技巧能够对读者有所帮助。
解决Word末尾空白页无法删除的方法
在使用Word编辑文档时,经常会遇到末尾多余的空白页无法删除的问题,这给文档的美观性和排版带来了困扰。本文将介绍一些解决方法,帮助大家有效消除Word文档末尾的空白页,提升文档的质量。
1.使用删除键无效的原因:
在删除键无法删除末尾空白页时,通常是由于该页被设置为分节符引起的。了解分节符的作用可以帮助我们更好地解决此问题。
2.了解分节符的作用:
分节符是Word中一种特殊的标记,它可以将文档分割成不同的节。一个节可以有不同的页边距、纸张大小、页眉页脚等设置,分节符也会影响到文档的排版和显示。
3.定位并删除分节符:
通过选择“显示/隐藏”选项,我们可以看到文档中的分节符。定位到末尾空白页前面的分节符,将其删除,即可解决多余空白页的问题。
4.使用“查找和替换”功能删除分节符:
如果文档中有大量的分节符,逐个删除将会非常繁琐。这时,我们可以利用“查找和替换”功能来一次性删除所有的分节符。
5.确保分节符后没有
在删除分节符之前,我们需要确保该分节符后面没有任何内容,否则删除分节符可能会导致内容丢失。请务必提前备份文档,以防止意外发生。
6.调整页眉页脚的设置:
如果在删除分节符后,文档中的页眉页脚与预期不符,我们可以通过调整页眉页脚的设置来修复。
7.设置页面底部边距:
在某些情况下,即使删除了分节符,末尾空白页仍然存在。这可能是因为页面底部边距设置过大所致。通过设置适当的页面底部边距,我们可以进一步消除空白页。
8.检查内容是否溢出页面:
有时,文档中的内容可能超出了页面的范围,导致多余的空白页。请检查文本、图片等内容是否存在溢出现象,并做相应调整。
9.利用分页符进行调整:
如果空白页无法通过删除分节符解决,我们可以考虑在正确的位置插入分页符,使得内容能够正确分页,避免产生空白页。
10.使用打印预览功能查看排版效果:
在进行上述调整时,可以使用打印预览功能来实时查看文档的排版效果,以确保修改后的文档符合预期。
11.检查段落分页设置:
某些情况下,文档中的段落分页设置可能导致空白页的出现。请检查段落格式是否正确,避免造成多余的分页。
12.删除多余的换行符:
除了分节符和分页符,文档中的换行符也可能导致空白页的出现。请仔细检查文档中是否存在多余的换行符,并进行删除。
13.检查页面设置是否正确:
如果经过上述操作仍然无法删除空白页,我们需要仔细检查页面设置是否正确,包括纸张大小、横向或纵向布局等。
14.导出为PDF格式再重新编辑:
如果所有方法均无效,可以尝试将文档导出为PDF格式,然后重新编辑。PDF格式相对更稳定,可能能够解决空白页无法删除的问题。
15.联系技术支持或专业人士:
如果您遇到了特殊情况或无法解决的问题,建议联系Word技术支持或寻求专业人士的帮助,以获得更准确和个性化的解决方案。
通过本文介绍的方法,我们可以有效消除Word文档末尾的空白页。根据具体情况选择合适的方法,即可达到删除空白页的目的,提升文档质量和排版效果。记得备份文档以防止意外发生,并随时联系专业人士获取帮助。