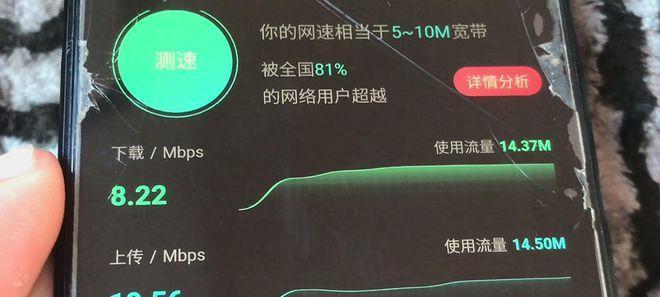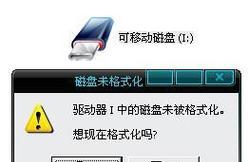作为全球最大的游戏平台之一,Steam因其庞大的游戏库和独特的社交功能而备受玩家喜爱。然而,有时我们可能会遇到Steam无法打开的问题,这可能是由于多种原因引起的。不用担心!本文将为您提供一些快速解决办法,帮助您尽快恢复Steam的正常运行。
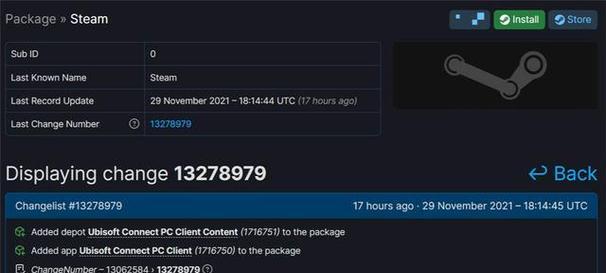
1.确认网络连接是否正常
通过检查网络连接是否正常,包括确保网络连接稳定、网络速度正常和防火墙设置正确等,以排除网络问题导致的Steam无法打开情况。
2.重新启动计算机和Steam客户端
有时,计算机或Steam客户端的临时故障可能导致Steam无法打开。通过重新启动计算机和Steam客户端来尝试解决此问题。
3.清除Steam客户端缓存
清除Steam客户端的缓存文件可以帮助修复一些常见的启动问题,这包括删除Web浏览器缓存、重新安装Steam客户端和清除下载缓存等。
4.检查防病毒软件设置
某些防病毒软件可能会阻止Steam运行。确保防病毒软件的设置中允许Steam运行,并将Steam添加到信任列表中,以避免阻止。
5.更新显卡驱动程序
过时的显卡驱动程序可能导致Steam无法打开或出现其他启动问题。通过更新显卡驱动程序到最新版本来解决此类问题。
6.检查Steam服务器状态
有时,Steam服务器维护或其他问题可能导致无法连接到Steam。通过检查Steam服务器状态页面来确认服务器是否正常运行。
7.检查操作系统和硬件要求
确保您的计算机操作系统和硬件符合Steam的最低要求。如果您的系统不符合要求,可能会导致Steam无法打开或运行不稳定。
8.禁用兼容性模式和管理员权限
在某些情况下,将Steam设置为兼容性模式或以管理员权限运行可能会导致启动问题。尝试禁用这些设置来解决问题。
9.删除本地配置文件
通过删除本地配置文件,重置Steam客户端的设置和配置,可能有助于解决一些启动问题。
10.检查第三方软件冲突
一些第三方软件可能与Steam冲突,导致无法打开。关闭或卸载可能与Steam冲突的软件,然后尝试重新启动Steam。
11.使用命令行参数启动Steam
通过使用一些特定的命令行参数来启动Steam客户端,可以解决某些启动问题。在启动Steam之前,尝试使用这些参数。
12.修复或重新安装Steam客户端
如果所有方法都没有解决问题,那么最后的选择是尝试修复或重新安装Steam客户端。这将重新安装Steam并修复可能损坏的文件。
13.寻求Steam客服支持
如果上述方法仍然无法解决问题,您可以通过联系Steam客服寻求进一步的支持和帮助。
14.检查硬件故障
在一些极端情况下,硬件故障可能导致Steam无法打开。检查计算机硬件是否正常工作,并排除硬件故障可能导致的问题。
15.寻求专业技术支持
如果您对计算机技术不够了解或无法解决问题,最好寻求专业技术支持,以确保问题得到妥善解决。
无法打开Steam可能是因为多种原因引起的,但通过本文提供的快速解决办法,您应该能够解决大多数常见的启动问题。尽管每个问题的解决方法可能会有所不同,但遵循上述方法,您将有很大机会恢复Steam的正常运行。如果问题仍然存在,请考虑寻求进一步的技术支持,以确保您能够享受Steam游戏平台所提供的乐趣。
Steam打不开快速解决办法
随着游戏的普及,越来越多的人使用Steam平台来进行游戏购买和下载。然而,有时候我们会遇到Steam无法启动的问题,这给游戏爱好者带来了一定的困扰。本文将介绍一些快速解决Steam打不开的方法,帮助用户尽快恢复正常使用。
检查网络连接是否正常
确保你的计算机能够正常连接到互联网。打开浏览器,尝试访问其他网站,以确认你的网络连接是否正常。如果网络连接有问题,你可以尝试重新启动你的路由器或联系你的网络服务提供商来解决网络问题。
检查Steam服务器状态
在一些情况下,Steam无法启动是因为服务器问题。你可以访问Steam官方网站或者一些第三方网站来检查Steam服务器的状态。如果服务器出现故障或维护,你只需要耐心等待它恢复正常即可。
清理Steam缓存文件
有时候,Steam无法启动是因为缓存文件的问题。你可以尝试清理Steam的缓存文件来解决此问题。在你的计算机上搜索并打开Steam文件夹,找到名为"appcache"的文件夹,将其删除。然后重新启动Steam,看看问题是否得到解决。
检查防火墙设置
有时候,防火墙会阻止Steam启动。你需要检查你的防火墙设置,确保Steam被允许通过防火墙。如果不确定如何设置,请参考防火墙软件的官方文档或联系他们的技术支持团队。
更新Steam客户端
Steam客户端的更新可能会修复一些启动问题。打开Steam客户端,点击菜单栏中的"Steam",选择"检查更新"。如果有更新可用,按照提示进行更新。然后重新启动Steam,看看问题是否得到解决。
禁用Steam启动项
有时候,电脑启动时自动启动的一些程序可能会干扰Steam的正常运行。你可以禁用这些程序来解决问题。在你的计算机上搜索并打开"任务管理器",点击"启动"选项卡,找到与Steam相关的项,并将其禁用。然后重新启动计算机和Steam。
重置Winsock
Winsock是Windows操作系统中用于处理网络连接的组件。如果Winsock出现故障,可能会导致Steam无法启动。你可以重置Winsock来解决此问题。打开命令提示符,输入以下命令并按下回车键:netshwinsockreset。然后重新启动计算机,看看问题是否得到解决。
更新显卡驱动程序
旧的或损坏的显卡驱动程序可能会导致Steam无法启动。你可以尝试更新你的显卡驱动程序来解决此问题。访问你显卡制造商的官方网站,下载并安装最新的驱动程序。然后重新启动计算机,看看问题是否得到解决。
重装Steam客户端
如果上述方法都没有解决问题,你可以尝试重装Steam客户端。在你的计算机上卸载Steam客户端。然后重新下载最新版本的Steam客户端并安装。重新启动计算机,看看问题是否得到解决。
联系Steam技术支持
如果你尝试了以上所有方法仍然无法解决问题,那么你可以联系Steam的技术支持团队寻求帮助。提供他们你的问题详细描述和你已经尝试过的解决方法,他们会尽力帮助你解决问题。
检查计算机中的病毒和恶意软件
有时候,计算机中的病毒和恶意软件可能会干扰Steam的正常运行。你可以使用杀毒软件来扫描和清除你的计算机中的病毒和恶意软件。确保你的杀毒软件是最新版本,并进行全面扫描。
更改兼容性设置
有时候,将Steam设置为与你的操作系统兼容的模式可能会解决启动问题。右键点击Steam快捷方式,选择"属性",然后点击"兼容性"选项卡。勾选"以兼容模式运行此程序"并选择一个与你的操作系统相匹配的选项。点击"应用"并重新启动Steam。
查找并修复损坏的游戏文件
如果只有特定的游戏无法启动,那么可能是游戏文件损坏导致的。在Steam库中找到游戏,右键点击游戏并选择"属性"。在"本地文件"选项卡下,点击"验证游戏文件完整性"来检查并修复损坏的游戏文件。
清空临时文件夹
清空临时文件夹有时候也能解决Steam无法启动的问题。在计算机上搜索并打开"运行"对话框,输入"%temp%"并按下回车键,这会打开临时文件夹。删除所有临时文件并重新启动Steam。
重置计算机
如果你尝试了以上所有方法仍然无法解决问题,那么最后的手段是重置你的计算机。但请注意,重置计算机会清除所有数据,请确保提前备份重要文件。进入计算机设置,选择"更新和安全",然后点击"恢复"选项卡,在"此电脑重置"下选择"开始"并按照提示进行操作。
当你遇到Steam无法启动的问题时,可以尝试检查网络连接、清理缓存文件、更新驱动程序等方法来解决。如果这些方法都不起作用,你可以联系Steam技术支持或者考虑重置你的计算机。希望本文提供的解决办法能够帮助你恢复Steam的正常使用。