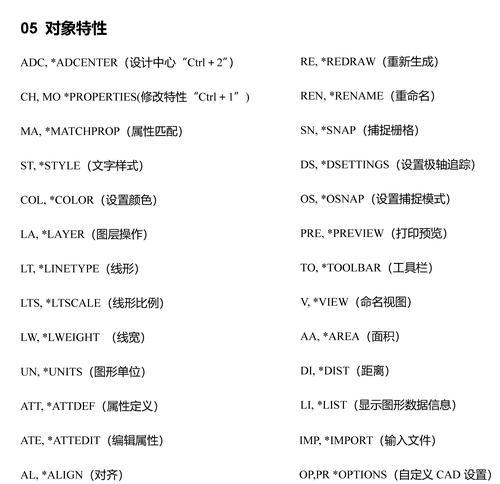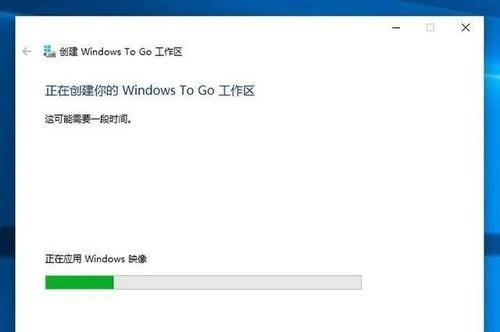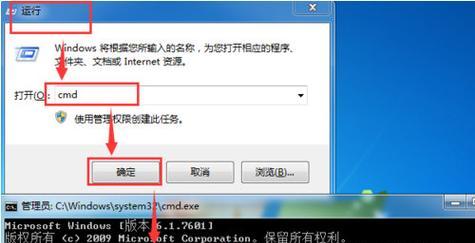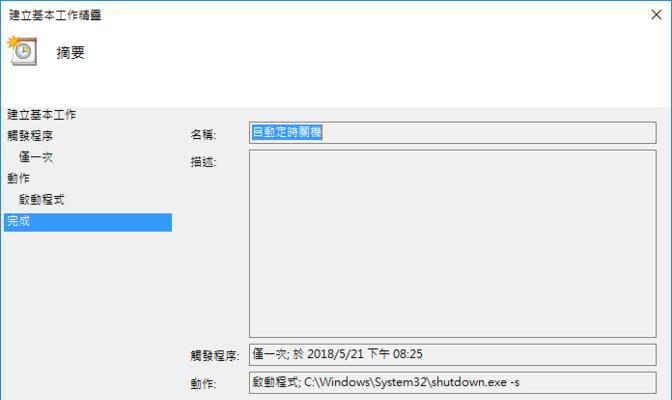使用Windows操作系统的用户可能会遇到按下Windows+R键却没有任何反应的情况,这不仅会影响工作效率,还会给用户带来不便。本文将详细介绍解决这个问题的有效方法,帮助读者解决Windows+R键无响应的困扰。
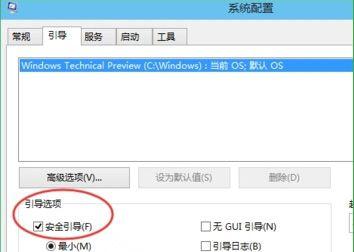
检查键盘连接情况
确保键盘连接到计算机的USB端口上,并检查连接是否牢固。若连接不稳定或者键盘存在损坏,可能导致按下Windows+R键没有反应。
检查键盘驱动程序
打开设备管理器,展开“键盘”选项,右击键盘驱动程序选择“更新驱动程序”。如果驱动程序不是最新版本,可能会导致键盘功能异常,进而导致Windows+R键无反应。
查看是否有冲突的程序或软件
某些程序或软件可能会与Windows+R键的功能冲突,导致无法正常使用。通过关闭一些可能造成冲突的程序或软件,可以解决这个问题。
运行系统文件检查工具
打开命令提示符,输入“sfc/scannow”命令,运行系统文件检查工具。该工具可以扫描并修复操作系统中的损坏文件,从而解决Windows+R键无响应的问题。
检查注册表设置
在运行框中输入“regedit”打开注册表编辑器,找到HKEY_CURRENT_USER\Software\Microsoft\Windows\CurrentVersion\Policies\Explorer路径,确保DisableRegistryTools值为0。如果其值为1,则将其修改为0。
关闭安全软件或防火墙
部分安全软件或防火墙可能会限制系统的一些功能,包括快捷键的使用。临时关闭安全软件或防火墙后,再试一下按下Windows+R键是否有响应。
扫描病毒或恶意软件
运行杀毒软件或安全软件对系统进行全面扫描,确保计算机没有受到病毒或恶意软件的感染。这些恶意软件有可能干扰系统的正常运行,导致快捷键无法使用。
检查Windows更新
确保操作系统已经安装了最新的Windows更新补丁。有时候,缺少关键的更新也会导致键盘功能异常。
清理系统垃圾文件
使用系统自带的“磁盘清理”工具,清理系统中的垃圾文件。这些垃圾文件可能会占用硬盘空间,并对系统运行造成影响。
重置Windows键盘设置
打开控制面板,在“时钟、语言和地区”选项中选择“更改键盘或其他输入法”;在弹出窗口的“键盘和语言”标签下点击“更改键盘”按钮,然后在“常规”选项卡中点击“还原默认”。
检查用户权限设置
确保当前用户有足够的权限使用Windows+R键。在用户账户设置中检查权限,并进行相应的修改。
使用系统还原功能
如果问题发生在最近的一次软件或系统更改后,可以尝试使用系统还原功能将系统恢复到问题出现之前的状态。
升级操作系统
如果以上方法都无法解决问题,可能是由于操作系统本身的问题。考虑升级到较新的Windows操作系统版本,以修复可能存在的错误。
联系技术支持
如果尝试了以上方法仍然无法解决问题,建议联系相关的技术支持部门,以获取专业的帮助和解决方案。
在面对Windows+R键无响应的问题时,可以从检查键盘连接、驱动程序、冲突程序、注册表设置等多个方面入手解决。如果问题依然存在,可以尝试运行系统文件检查工具、关闭安全软件、扫描病毒等方法。如果仍然无法解决问题,建议寻求技术支持的帮助。
解决Windows+r键无反应问题的方法
在使用Windows系统时,我们通常会使用快捷键来进行一些常用操作,比如打开运行窗口,就需要使用到组合键Win+R。然而,有时候我们按下了Windows+r键却没有任何反应,这给我们的工作和生活带来了困扰。本文将详细介绍解决Windows+r键无反应问题的方法,帮助读者快速修复该问题。
一、检查键盘连接问题
首先要确认的是键盘是否正常连接到电脑。检查USB或PS/2接口是否松动或损坏,并重新插拔键盘以确保连接正常。
二、检查键盘驱动程序
错误或过时的键盘驱动程序可能导致r键无反应。打开设备管理器,展开“键盘”选项,右键点击键盘设备并选择“更新驱动程序”来更新键盘驱动。
三、检查系统设置
有时候系统设置可能会影响到r键的功能。打开“控制面板”,选择“区域和语言”选项,确保当前输入法设置正确。
四、查杀病毒和恶意软件
恶意软件可能会干扰键盘的正常工作。使用杀毒软件进行全面扫描,查杀任何潜在的病毒或恶意软件。
五、检查注册表设置
某些注册表设置可能会导致r键无反应。使用注册表编辑器打开注册表,导航到“HKEY_CURRENT_USER\Software\Microsoft\Windows\CurrentVersion\Policies\Explorer”路径,确保“NoRun”键值为0。
六、禁用第三方软件
某些第三方软件可能与r键的功能冲突。通过在安全模式下启动计算机来禁用这些第三方软件,并逐一排除引起问题的软件。
七、重置WindowsShell键盘快捷键
重置WindowsShell键盘快捷键可以解决r键无反应问题。打开注册表编辑器,导航到“HKEY_CURRENT_USER\Software\Microsoft\Windows\CurrentVersion\Explorer\AppKey\15”路径,将“(默认)”键值设为“ShellExecute”。
八、修复系统文件
系统文件的损坏可能会导致r键无反应。打开命令提示符窗口,输入“sfc/scannow”命令来检查并修复系统文件。
九、运行系统维护工具
Windows系统自带了一些维护工具,如“系统文件检查器”、“磁盘清理”和“磁盘碎片整理器”。使用这些工具来检查和修复可能影响r键功能的问题。
十、创建新的用户账户
创建一个新的用户账户可以帮助排除当前账户的设置问题。打开“控制面板”,选择“用户账户”选项,点击“管理另一个账户”来创建新的用户账户。
十一、执行系统还原
如果r键在最近的系统更改前还正常工作,可以尝试执行系统还原来回滚系统设置。
十二、升级操作系统
如果以上方法都不能解决问题,考虑升级操作系统到最新版本,或重新安装操作系统来修复r键无反应问题。
十三、联系技术支持
如果遇到了无法解决的问题,可以联系计算机制造商或微软技术支持寻求进一步的帮助。
十四、保持系统更新
定期更新Windows系统以获取最新的修复程序和功能更新,以确保键盘的正常运行。
十五、
通过检查键盘连接、驱动程序、系统设置等方面,以及运行维护工具和修复系统文件,我们可以解决Windows+r键无反应的问题。如果仍然无法解决,可以尝试升级操作系统或联系技术支持来获取进一步的帮助。同时,保持系统更新也是确保键盘正常工作的重要步骤。