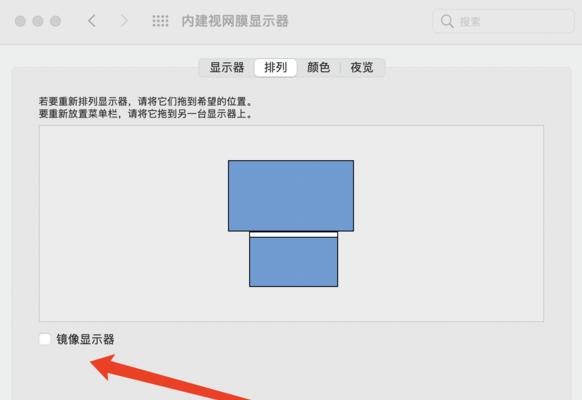在如今数字化生活的时代,无线投屏已成为许多人办公和娱乐的必备技能。Mac作为苹果公司的电脑产品,也提供了无线投屏功能,使得用户可以将Mac的屏幕内容无线传输到其他设备上观看。本文将详细介绍如何打开Mac的无线投屏功能,让你更加方便地享受多屏互动的乐趣。
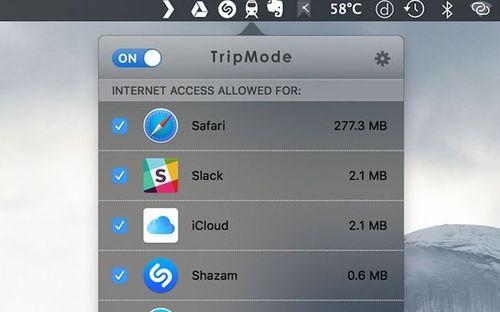
一、确保设备符合无线投屏的要求
在打开Mac的无线投屏功能之前,首先需要确保你的设备符合以下要求:
1.Mac电脑:确保你的Mac电脑支持AirPlay功能,一般来说,2011年后发布的Mac电脑都支持AirPlay。
2.设备连接:确保你的Mac电脑和目标设备(比如电视、投影仪等)处于同一个Wi-Fi网络下。
二、打开Mac的无线投屏功能
要打开Mac的无线投屏功能,可以按照以下步骤进行操作:
1.点击右上角的菜单栏中的控制中心图标,进入控制中心界面。
2.在控制中心界面中,找到并点击"屏幕镜像"选项。
3.在弹出的菜单中,选择你想要投屏的设备。
三、通过快捷键打开无线投屏功能
除了通过控制中心打开无线投屏功能,你还可以使用快捷键来操作。具体步骤如下:
1.按下“Command+F2”组合键,进入目标设备的无线投屏模式。
2.在无线投屏模式下,你可以选择要投屏的设备。
四、通过Finder打开无线投屏功能
除了上述的方法,你还可以通过Finder来打开无线投屏功能。具体步骤如下:
1.点击Dock栏中的Finder图标,打开Finder窗口。
2.在Finder窗口中,点击左侧栏中的“共享”选项。
3.在共享选项中,找到并点击目标设备,即可开始无线投屏。
五、设置无线投屏选项
在打开无线投屏功能之后,你还可以根据需要进行一些设置。具体步骤如下:
1.在控制中心界面中,点击右下角的“选项”按钮。
2.在弹出的菜单中,你可以选择分辨率、音频输出等投屏选项。
六、无线投屏的注意事项
在使用无线投屏功能时,有一些需要注意的事项:
1.确保设备连接稳定:无线投屏需要设备之间的网络连接稳定,否则会出现卡顿或断流现象。
2.确保设备兼容性:不同设备的无线投屏兼容性可能存在差异,需要确保设备之间的兼容性。
3.避免隐私泄露:在投屏时,确保仅将需要分享的内容投屏,避免隐私泄露的风险。
七、常见问题解决方法
在使用无线投屏功能时,可能会遇到一些常见问题。下面列举几个常见问题及解决方法:
1.无法找到目标设备:确保目标设备处于投屏模式,并且与Mac处于同一个Wi-Fi网络下。
2.投屏画面卡顿:尝试将设备之间的距离拉近,或者调整网络连接方式来提高信号质量。
3.画面显示不全:调整目标设备的分辨率或调整投屏选项来适配屏幕显示。
八、无线投屏的其他应用
除了将Mac屏幕内容投射到其他设备上,无线投屏还可以有其他应用:
1.实时共享:通过无线投屏功能,你可以与他人实时共享Mac上的内容,提高协作效率。
2.游戏体验:通过无线投屏功能,你可以将Mac上的游戏画面投射到大屏幕上,享受更震撼的游戏体验。
九、
通过本文的介绍,我们了解了如何打开Mac的无线投屏功能,以及一些常见问题的解决方法。只要按照正确的步骤进行操作,并注意一些细节,你就能够轻松享受无线投屏带来的便利和乐趣。无线投屏不仅方便办公工作和学习,还可以扩大娱乐体验的空间。快来试试吧!
通过AirPlay连接您的Mac和外部显示屏幕
Mac电脑配备了强大的无线投屏功能,可以通过AirPlay技术将内容无线传输到外部显示屏幕上,使您能够享受更大的屏幕空间和更好的视觉体验。本文将向您展示如何打开Mac的无线投屏功能,并通过15个段落详细描述每个步骤。
1.检查设备兼容性
2.确保连接至相同的Wi-Fi网络
3.打开Mac的系统偏好设置
4.点击"显示器"选项
5.确认外部显示屏幕可用
6.打开"AirPlay"选项
7.在外部显示屏幕上显示内容
8.调整投屏设置
9.使用扩展模式
10.使用镜像模式
11.切换投屏目标
12.设置音频输出
13.利用AirPlay扩展Mac桌面
14.利用AirPlay观看视频
15.断开无线投屏连接
1.检查设备兼容性:确保您的Mac和外部显示屏幕支持AirPlay功能。检查它们的型号和系统要求,确保可以无线连接。
2.确保连接至相同的Wi-Fi网络:确保您的Mac和外部显示屏幕都连接到同一个Wi-Fi网络,这是实现无线投屏所必需的。
3.打开Mac的系统偏好设置:点击屏幕上方的苹果图标,选择"系统偏好设置",进入Mac的设置界面。
4.点击"显示器"选项:在系统偏好设置窗口中,找到并点击"显示器"选项,这将打开显示设置。
5.确认外部显示屏幕可用:在显示设置中,确认外部显示屏幕已正确连接到Mac,并被识别为一个可用的显示设备。
6.打开"AirPlay"选项:在显示设置窗口中,找到并点击"AirPlay"选项。这将打开无线投屏设置界面。
7.在外部显示屏幕上显示在无线投屏设置界面中,将鼠标悬停在外部显示屏幕的名称上,并选择"在显示器上使用作为扩展工作区"选项,以在外部显示屏幕上扩展您的Mac工作区。
8.调整投屏设置:根据需要,您可以调整外部显示屏幕的分辨率、刷新率和方向等设置,以获得最佳的投屏效果。
9.使用扩展模式:选择"扩展工作区"选项后,您可以在外部显示屏幕上打开应用程序、浏览网页等,并将Mac的工作空间扩展到更大的屏幕上。
10.使用镜像模式:如果您想在外部显示屏幕上完全复制您的Mac屏幕,选择"镜像显示"选项,这将在外部显示屏幕上显示与您的Mac屏幕完全相同的内容。
11.切换投屏目标:如果您连接了多个外部显示屏幕,可以使用"排列"选项来重新排列它们的位置,或选择其他显示屏幕作为主显示屏。
12.设置音频输出:在无线投屏设置界面中,您还可以选择将音频输出到外部显示屏幕或通过Mac的内置扬声器进行播放。
13.利用AirPlay扩展Mac桌面:您还可以利用AirPlay功能将Mac的桌面内容传输到支持AirPlay的电视上,享受更大的屏幕空间和更好的观看体验。
14.利用AirPlay观看视频:通过AirPlay功能,您可以将Mac上的视频内容无线传输到外部显示屏幕上,享受更大、更清晰的画面。
15.断开无线投屏连接:当您不再需要无线投屏时,可以通过在无线投屏设置界面中选择"断开连接"来断开与外部显示屏幕的连接。
通过AirPlay连接Mac和外部显示屏幕,可以轻松实现无线投屏。只需按照本文中的步骤,您就可以享受更大的屏幕空间和更好的视觉体验。无论是工作、学习还是娱乐,无线投屏都将为您带来更多的可能性。