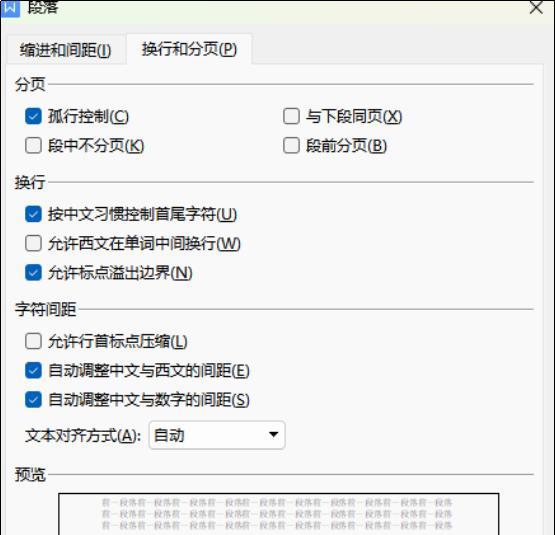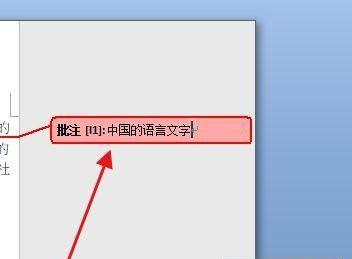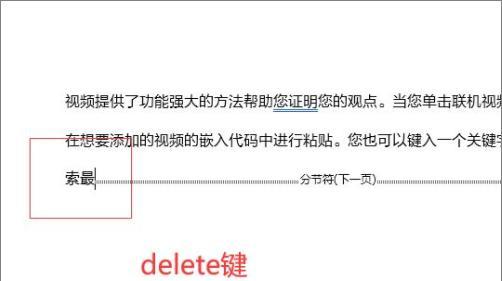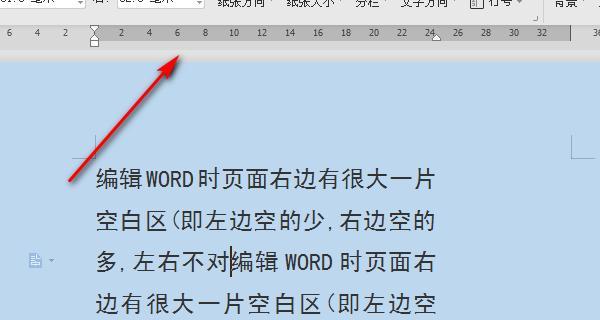在使用Word创建和编辑表格时,行间距的合理调整对于整体排版和阅读体验非常重要。较大的行间距可能导致表格显得松散、占用过多的页面空间,而较小的行间距则有助于提升表格的紧凑性和可读性。本文将介绍如何通过简单有效的方法调整Word表格的行间距,让你的表格更加专业和美观。

一:使用默认行间距选项
默认行间距选项可以帮助你快速调整表格中的行间距。在Word中,选择表格后点击“布局”选项卡中的“段落”按钮,在弹出的对话框中选择“单倍行距”或其他适当的行距选项,然后点击确定即可。
二:手动调整行高
另一种简单的方法是手动调整表格的行高,从而实现行间距的缩小。选择需要调整行间距的表格,鼠标右键点击表格,在右键菜单中选择“表格属性”,在弹出的对话框中切换到“行”选项卡,手动设置较小的行高数值即可。
三:使用表格样式
Word提供了一系列表格样式,通过选择适合的表格样式,你可以轻松地调整表格的行间距。在Word中,选中表格,点击“设计”选项卡中的“表格样式”按钮,在弹出的样式列表中选择合适的样式,即可实现行间距的优化。
四:调整段落样式
除了调整表格的行间距,你还可以通过调整段落样式来进一步优化表格排版。选中表格中的文字内容,点击“开始”选项卡中的“段落”按钮,在弹出的对话框中调整段落的行间距和字体大小等属性,从而改变表格的整体外观。
五:使用边框和颜色
通过设置合适的边框和颜色,可以让表格在视觉上更加紧凑和整齐。在Word中,选中表格后点击“布局”选项卡中的“边框”按钮,在弹出的菜单中选择合适的边框样式和颜色,并点击“边框和底纹”选项进行更详细的调整。
六:合并单元格
对于特定的表格布局,你可以考虑合并单元格来减少行间距。选择需要合并的单元格,点击“布局”选项卡中的“合并单元格”按钮,即可将多个单元格合并成一个,从而实现行间距的缩小。
七:调整页面边距
适当调整页面边距也可以影响表格的行间距。点击“布局”选项卡中的“页面边距”按钮,在弹出的对话框中选择合适的边距数值,通过增大或减小页面边距来改变表格的整体排版效果。
八:调整表格列宽
调整表格列宽也会对行间距产生一定的影响。选中表格,将鼠标悬停在列边界上,当光标变为双向箭头时,拖动鼠标来调整列宽,使其更加紧凑或者适应页面布局要求。
九:使用分隔线
在需要进一步区分各行内容时,你可以考虑在表格中使用分隔线。选中需要添加分隔线的行,点击“布局”选项卡中的“边框”按钮,在弹出的菜单中选择“内部横线”或其他分隔线样式,即可将分隔线添加到表格中。
十:调整字体大小
适当调整表格中文字的字体大小也可以改善行间距的视觉效果。选中表格中的文字内容,点击“开始”选项卡中的“字体大小”按钮,在弹出的下拉列表中选择适合的字体大小,使表格内容更加紧凑和易读。
十一:使用自动调整功能
Word提供了自动调整功能,可以根据表格内容自动调整行高,使得表格更加紧凑和美观。选中表格后,点击表格上方的“布局”选项卡,在“自动调整”下拉菜单中选择“根据内容调整表格”,即可实现自动行高的调整。
十二:使用表格工具
Word的“表格工具”提供了更多高级的调整选项,包括行高、单元格对齐等。通过点击表格后出现的“布局”选项卡下的“边框”、“对齐”和“大小”等功能按钮,你可以进一步调整表格行间距。
十三:使用缩小字体功能
当表格内容较多时,可以考虑使用Word的“缩小字体”功能,将文字内容缩小一点,从而让整个表格更加紧凑。选中表格中的文字内容,点击“开始”选项卡中的“缩小字体”按钮,使文字内容适应表格布局要求。
十四:使用段落间距
通过调整表格中的段落间距,也可以达到行间距缩小的效果。选中表格后,点击“开始”选项卡中的“段落间距”按钮,在弹出的对话框中选择较小的段落间距数值,即可实现行间距的优化。
十五:
通过以上简单有效的方法,你可以轻松地调整Word表格的行间距,使表格排版更加紧凑和美观。根据具体需求,选择适合的方法进行调整,将行间距优化到最佳状态,提升表格的专业性和可读性。
简单步骤教你快速调整Word表格行间距
随着办公软件的普及,Word表格成为日常工作中经常使用的工具。调整表格的行间距可以使排版更紧凑,提高文档的可读性和美观度。本文将介绍如何在Word中简单地调整表格行间距缩小,让你的工作更加高效。
一打开Word文档
打开你需要调整行间距的Word文档。可以通过双击文档图标或在Word中选择“文件”-“打开”来实现。
二选择表格
在文档中找到你想要调整行间距的表格,用鼠标单击表格的左上角,将整个表格选中。你也可以选择多个表格进行同时调整。
三进入“布局”选项卡
在Word界面的顶部菜单栏中找到“布局”选项卡,并点击它。这个选项卡包含了关于表格格式的各种设置。
四找到“行高”选项
在“布局”选项卡中,找到“行高”选项。它位于工具栏的“单元格大小”区域中,点击该选项以展开相关设置。
五选择“指定行高”
在“行高”选项中,点击“指定行高”。这个选项允许你手动输入行高数值,以便更精确地调整行间距。
六调整行高数值
在弹出的对话框中,可以手动输入想要的行高数值。根据具体需求,逐渐减小数值以缩小行间距。你也可以使用下拉菜单来选择已定义的行高。
七应用到整个表格
如果你想要将行间距缩小应用到整个表格,可以选择“应用到”下拉菜单,并选择“整个表格”。
八应用到选定的行
如果只想调整某些特定的行间距,可以选择“应用到”下拉菜单,并选择“选定的行”。然后在表格中选择需要调整的行进行操作。
九点击“确定”
完成调整后,点击对话框中的“确定”按钮以应用行间距的缩小。
十预览效果
在调整行间距之后,可以预览表格的新排版效果。如有需要,可以重新调整数值或应用到其他行。
十一保存文档
一切调整完成后,记得保存你的Word文档,以便在需要的时候使用。
十二导出为PDF格式
如果你需要以PDF格式分享或打印文档,可以选择“文件”-“另存为”-“PDF”来导出为PDF格式。
十三分享给他人
现在你可以将调整过行间距的Word文档分享给其他人,让他们也能享受到更紧凑、美观的文档排版。
十四注意事项
在进行行间距缩小调整时,需要注意不要让表格的内容过于拥挤,以免影响阅读体验。可以根据具体情况适当调整行高数值。
十五
通过以上简单的步骤,你可以轻松地调整Word表格的行间距缩小。这样做不仅可以提高文档的美观度,还可以节省空间,使工作更加高效。开始尝试吧!