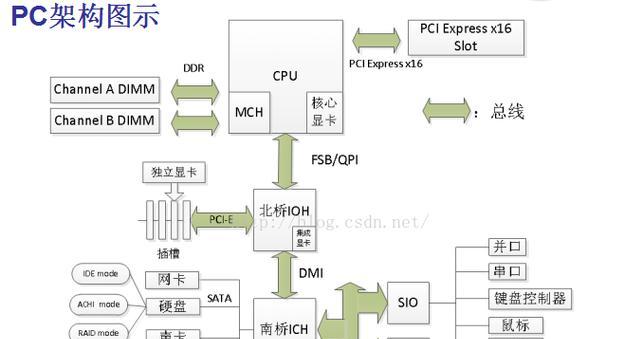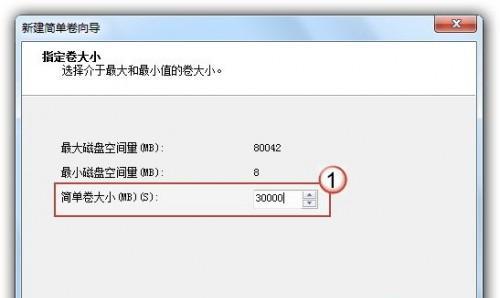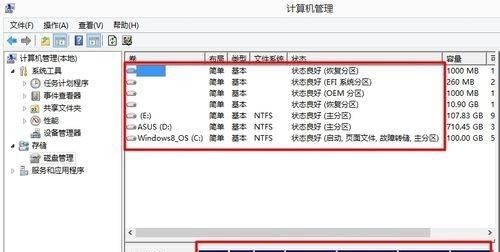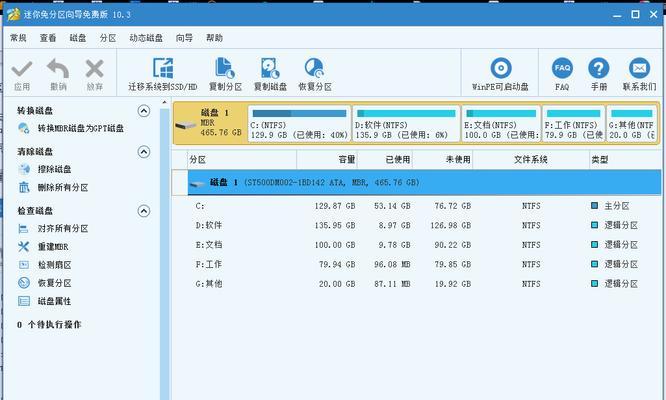在使用电脑的过程中,我们可能会遇到硬盘分区不够用的问题,而需要合并硬盘分区。本文将介绍一种简单的操作方法,帮助读者轻松地合并电脑硬盘分区,解决硬盘空间不足的困扰。

一、备份重要数据
为了避免意外情况导致数据丢失,合并硬盘分区之前,首先要对重要的数据进行备份。可以使用U盘、移动硬盘或云存储等方式进行备份,确保数据的安全性。
二、关闭正在运行的程序
在进行硬盘分区合并之前,需要关闭正在运行的程序,以免操作过程中出现问题。关闭所有程序后,打开计算机管理工具。
三、打开计算机管理工具
点击“开始”按钮,在搜索栏中输入“计算机管理”,然后点击打开计算机管理工具。
四、选择磁盘管理
在计算机管理工具界面左侧导航栏中选择“磁盘管理”,显示当前计算机硬盘的相关信息。
五、查看分区情况
在磁盘管理界面中,可以看到当前计算机硬盘的分区情况。确认需要合并的分区的位置和大小。
六、删除无用分区
如果需要合并的分区中存在无用的分区,可以先删除这些分区。选中无用的分区,右键点击并选择“删除卷”。
七、缩小分区大小
如果需要合并的分区与其他分区相邻,但大小不一致,可以先缩小较大的分区,使其与待合并的分区大小相同。
八、扩展分区大小
将鼠标光标移至待合并的分区上,右键点击并选择“扩展卷”。在弹出的对话框中,设置新的分区大小。
九、确认合并操作
在进行合并分区之前,系统会提示你确认该操作是否正确。点击“是”进行确认。
十、等待合并完成
系统会自动进行硬盘分区的合并操作,需要一些时间来完成这个过程。请耐心等待。
十一、重新启动计算机
在分区合并完成后,为了让更改生效,建议重新启动计算机。
十二、检查合并结果
重新启动计算机后,打开计算机管理工具,再次确认硬盘分区是否已成功合并。
十三、恢复备份数据
如果之前备份了数据,现在可以将备份的数据恢复到合并后的分区中。
十四、清理无用分区
对于合并后的无用分区,可以再次使用磁盘管理工具进行删除,以释放磁盘空间。
十五、完成硬盘分区合并
至此,你已经完成了电脑硬盘分区的合并操作。现在,你可以享受更大的硬盘空间,并且减少硬盘分区带来的管理困扰。
通过上述的步骤,我们可以看到,合并电脑硬盘分区并不是一件复杂的事情。只需备份数据、关闭程序、打开计算机管理工具、删除无用分区、调整分区大小、确认操作等简单步骤,就能轻松解决硬盘空间不足问题。希望本文能对读者有所帮助。
一步步教你如何合并电脑硬盘分区
随着时间的推移,我们的电脑硬盘上可能会出现多个分区,这样会使硬盘空间分散,不便于管理和使用。我们需要将这些分区合并成一个大的分区,以提高硬盘的使用效率。本文将详细介绍如何合并电脑硬盘分区。
检查硬盘状态
1.确保电脑处于安全状态,保存重要数据的备份。
2.打开“我的电脑”,右键点击“管理”,选择“磁盘管理”。
3.在磁盘管理界面中,查看各个分区的状态,确保没有错误或损坏。
关闭不需要的程序和文件
1.关闭正在运行的程序和文件,确保没有占用正在操作的分区。
2.确保合并分区时不会出现数据丢失或错误的情况。
备份重要数据
1.对于每个需要合并的分区,建议提前备份重要数据。
2.可以使用外部存储设备或云存储服务来备份数据。
合并分区
1.打开磁盘管理界面,右键点击需要合并的分区,选择“删除卷”。
2.重复以上步骤,删除所有需要合并的分区。
3.右键点击未分配的空间,选择“新建简单卷”。
4.在新建卷向导中,按照提示设置分区大小、盘符等选项。
5.完成新建卷向导后,合并分区就完成了。
格式化新的分区
1.在磁盘管理界面中,找到新建的分区,右键点击选择“格式化”。
2.按照提示选择文件系统类型和其他格式化选项。
3.等待格式化完成后,新的分区就可以使用了。
恢复备份的数据
1.如果之前备份了数据,在新的分区上将备份的数据恢复回来。
2.可以直接将备份数据复制粘贴到新分区中,或使用数据恢复软件进行操作。
重新安装操作系统(可选)
1.如果你打算重新安装操作系统,可以在合并分区后进行操作系统的安装。
2.首先准备一个可启动的安装介质,如U盘或光盘。
3.将安装介质插入电脑,启动电脑并按照提示进行操作系统安装。
清理无用文件和程序
1.在合并分区后,可以对电脑进行一次全面的清理。
2.删除无用的文件和程序,释放硬盘空间,提高电脑性能。
优化硬盘性能
1.在磁盘管理界面中,右键点击新的分区,选择“属性”。
2.在“工具”选项卡中,点击“优化”按钮,进行硬盘的优化操作。
重启电脑
1.合并分区完成后,建议重新启动电脑以使更改生效。
2.确保所有操作都已保存,并关闭所有程序和文件。
结尾:
通过本文的步骤,你可以轻松地合并电脑硬盘分区,提高硬盘空间的利用效率。但在进行合并分区操作之前,请确保已备份重要数据,并小心操作以避免数据丢失。希望这篇文章对你有所帮助!