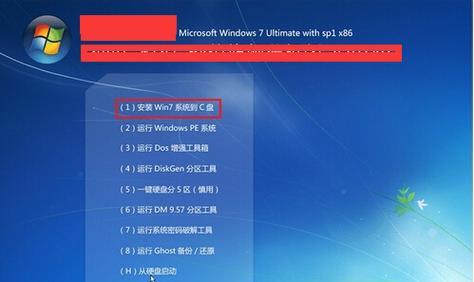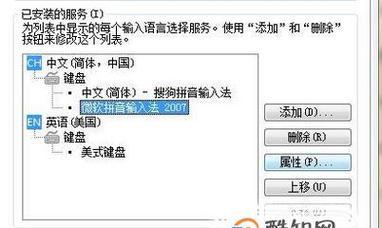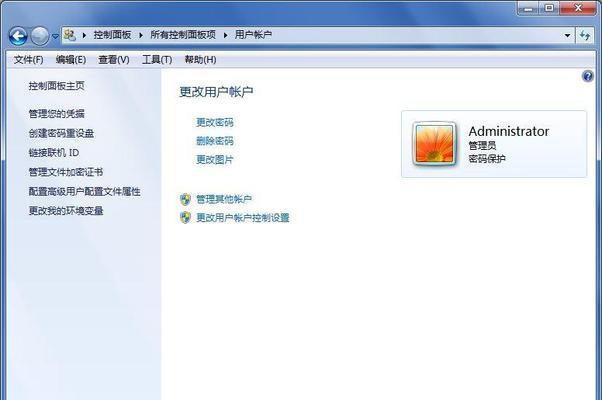在使用Windows7操作系统的过程中,定期更新显卡驱动是保持系统性能和稳定运行的重要一环。更新显卡驱动可以解决显卡相关的问题,提高游戏和图形处理性能,同时也能增强系统的稳定性。本文将详细介绍如何在Windows7上更新显卡驱动,让您的电脑始终保持最佳状态。
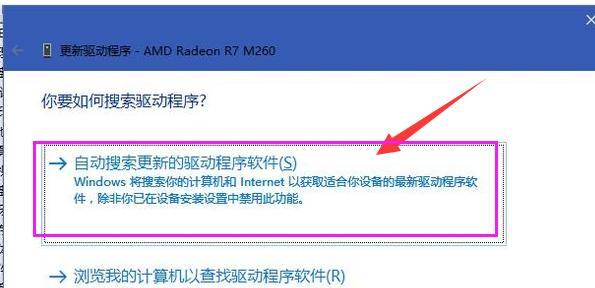
一、检查显卡型号和当前驱动版本
在开始更新显卡驱动之前,首先需要确认您的显卡型号和当前所安装的驱动版本。这可以帮助您选择正确的驱动程序并避免不必要的麻烦。
二、访问显卡制造商网站
打开浏览器,输入您显卡制造商的官方网站地址,例如英特尔、NVIDIA或AMD等。在官网上一般会有一个“支持”或“驱动程序”页面。
三、选择正确的显卡型号
在支持页面中,找到您的显卡型号。这通常可以在显卡上的标签上找到,也可以通过电脑设备管理器查看。
四、下载最新的驱动程序
在选定了正确的显卡型号后,找到并下载最新的驱动程序。一般来说,制造商会提供适用于不同操作系统的驱动程序。
五、备份当前驱动程序
在安装新的显卡驱动程序之前,建议备份当前的驱动程序。这样,如果更新后出现问题,您可以轻松地恢复到原先的版本。
六、卸载旧驱动程序
在安装新驱动程序之前,应该先卸载旧的驱动程序。可以通过控制面板的“程序和功能”选项来卸载驱动程序。
七、安装新的显卡驱动程序
双击下载的驱动程序安装包,按照提示完成安装过程。在安装过程中,可能需要重新启动电脑。
八、检查驱动程序安装情况
安装完成后,打开设备管理器,检查新的显卡驱动程序是否成功安装。在“显示适配器”下应该能看到显卡型号并显示为最新驱动版本。
九、测试显卡性能
更新显卡驱动后,可以进行一些性能测试来确认新驱动程序的效果。可以运行一些图形密集型的应用程序或游戏,观察系统的反应和帧率等指标。
十、定期检查驱动更新
更新显卡驱动并不是一次性的任务。制造商会不断发布新的驱动程序版本来修复问题和提高性能。建议定期检查官方网站以获取最新版本的驱动程序。
十一、遇到问题如何解决
在更新显卡驱动的过程中,有时可能会遇到一些问题,比如安装失败或兼容性问题等。这时可以尝试重新安装驱动程序或恢复到之前备份的版本。
十二、注意事项和常见问题
在更新显卡驱动时,需要注意一些常见问题,比如确保下载的驱动程序适用于您的显卡型号和操作系统版本,还要注意安装过程中的细节和提示。
十三、兼容性问题及解决方法
有时候新的显卡驱动可能与其他软件或硬件存在兼容性问题。如果遇到这种情况,可以尝试升级相关软件或固件,或者联系显卡制造商获取支持。
十四、重要性和好处
更新显卡驱动对于系统性能和稳定性非常重要。它可以提升图形处理性能,修复一些问题,并为新的应用程序和游戏提供兼容性。
十五、
更新显卡驱动是保持Windows7系统性能和稳定运行的关键步骤。通过按照正确的步骤选择、下载和安装最新的驱动程序,您可以享受到更好的图形处理性能和系统稳定性,同时也能解决可能出现的兼容性和问题。定期检查驱动程序的更新,可以让您的电脑一直保持在最佳状态。
介绍:
Win7系统是一个被广泛使用的操作系统,然而,随着时间的推移,一些硬件设备的驱动程序可能会过时。特别是对于显卡驱动程序而言,更新至最新版本可以提高电脑性能,修复一些问题,并为新发布的游戏和软件提供兼容性支持。本文将指导你如何在Win7系统上更新显卡驱动,以确保你的电脑运行在最佳状态。
1.确认显卡型号和当前驱动版本
在开始更新显卡驱动之前,首先需要确认你的显卡型号以及当前安装的驱动程序版本。这可以通过打开设备管理器并展开“显示适配器”来完成。
2.访问显卡厂商网站
一旦你确认了显卡型号,你需要进入显卡厂商的官方网站,例如NVIDIA、AMD或Intel,并找到与你的显卡型号相对应的驱动程序下载页面。
3.下载最新的驱动程序
在驱动程序下载页面上,你可以找到最新版本的显卡驱动程序。确保选择与你的操作系统和显卡型号匹配的版本,然后点击下载按钮。
4.卸载旧的驱动程序
在安装新的驱动程序之前,你需要先卸载旧的驱动程序。这可以通过打开设备管理器,右键点击你的显卡,在弹出菜单中选择“卸载设备”来完成。
5.安装新的驱动程序
一旦旧的驱动程序被成功卸载,你可以双击刚下载的驱动程序安装文件,并按照提示完成安装过程。
6.重启电脑
在驱动程序安装完成后,系统会要求你重启电脑以使更改生效。请保存所有未保存的工作,并点击“重启”按钮。
7.检查驱动程序更新
一旦电脑重新启动,你可以再次打开设备管理器,展开“显示适配器”,右键点击你的显卡,并选择“属性”。在属性窗口中,切换到“驱动程序”选项卡,并点击“更新驱动程序”。
8.自动更新驱动程序
在更新驱动程序窗口中,你可以选择自动搜索和安装最新的驱动程序。系统将会连接到WindowsUpdate服务器并尝试寻找适用于你的显卡的最新驱动程序。
9.手动下载驱动程序
如果自动搜索无法找到最新驱动程序,你可以返回显卡厂商的官方网站,并手动下载与你的显卡型号匹配的驱动程序。
10.安装手动下载的驱动程序
下载完成后,你可以双击安装文件并按照提示完成安装过程。
11.定期检查更新
为了保持显卡驱动程序的最新状态,建议定期检查显卡厂商的官方网站,并下载安装最新的驱动程序。
12.注意事项1:备份重要文件
在更新显卡驱动程序之前,建议你备份所有重要文件。虽然更新过程通常是安全的,但在罕见情况下,可能会发生意外的错误导致数据丢失。
13.注意事项2:避免中断更新过程
当你正在更新显卡驱动程序时,确保你的电脑保持稳定的电源供应和良好的网络连接。中断更新过程可能会导致驱动程序损坏或系统不稳定。
14.注意事项3:阅读更新说明
在安装新的驱动程序之前,建议你阅读显卡厂商提供的更新说明。这些说明通常包含了新功能、改进和已知问题的相关信息。
15.:
更新显卡驱动是确保电脑正常运行并提升性能的重要步骤。通过遵循本文提供的详细步骤和注意事项,你可以轻松地在Win7系统上更新显卡驱动,使你的电脑保持最佳状态。记得定期检查更新,以确保你的显卡驱动程序始终保持最新。