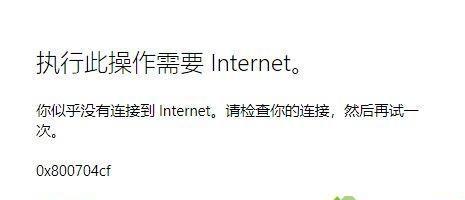随着Windows11系统的发布,许多用户迫不及待地进行了升级。然而,有些人却发现在拒绝更新Win11之后,一些功能似乎不见了。如果你也遇到了这个问题,别担心!本文将为你提供一些解决方案,帮助你重新找回消失的功能。
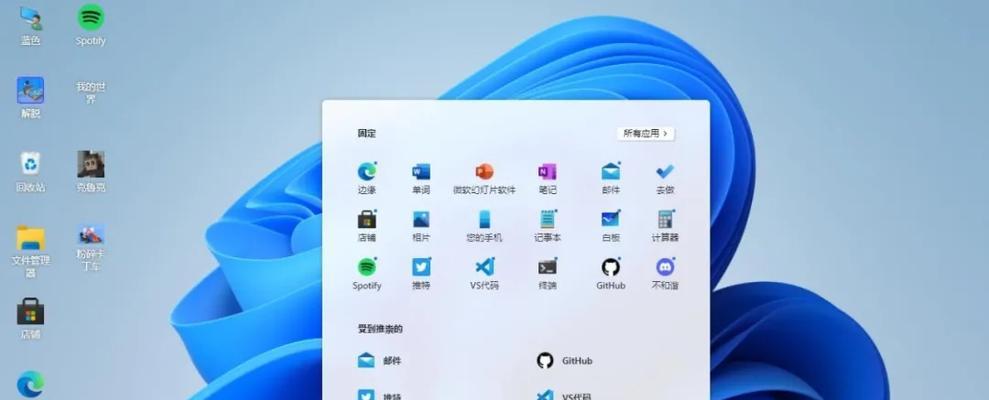
一:如何重新启用更新功能?
二:如何恢复桌面图标?
三:如何找回丢失的文件和文件夹?
四:如何恢复丢失的应用程序?
五:如何解决网络连接问题?
六:如何修复系统错误和蓝屏问题?
七:如何恢复音频和视频功能?
八:如何解决打印机和外部设备的兼容性问题?
九:如何修复系统崩溃和卡顿问题?
十:如何还原到以前的Windows版本?
十一:如何解决拒绝更新Win11后的安全性问题?
十二:如何修复拒绝更新后的系统速度变慢问题?
十三:如何找回丢失的个人设置和优化?
十四:如何解决无法安装更新的问题?
十五:如何联系微软客服获取进一步帮助?
Win11系统拒绝更新后出现一些问题是正常的,但不必过于担心。通过本文提供的解决方案,你可以轻松找回消失的功能,并解决一系列与更新相关的问题。如果遇到无法解决的问题,不妨联系微软客服寻求进一步的帮助。记住,Win11系统仍然在不断发展中,更新和改进是必然的过程。
如何解决拒绝更新Win11后文件丢失的问题
随着Windows操作系统的更新,许多用户选择升级到最新的Windows11版本。然而,有些用户在拒绝更新Win11后发现自己的文件无法找到。这种情况可能导致用户丢失重要的个人或工作数据,给他们带来不便和困扰。本文将为您介绍一些解决办法,帮助您找回丢失的文件。
备份文件仍是最佳实践
在升级操作系统之前,无论是从Windows10升级到11,还是从其他版本升级到11,都应该首先备份您的重要文件和数据。这样即使在升级过程中出现问题或文件丢失,您仍能够轻松恢复。
检查回收站
当您在拒绝更新Win11后无法找到文件时,首先应该检查回收站。有时候,系统会将文件误认为是垃圾文件,并自动将其移动到回收站。打开回收站并搜索您丢失的文件,看看是否能够找回。
使用系统还原功能
Windows11提供了系统还原功能,可以将系统恢复到之前的一个时间点。这可以帮助您找回丢失的文件,因为还原系统会撤销一些可能导致文件丢失的更改。
使用数据恢复软件
如果回收站和系统还原都无法找回您的文件,您可以尝试使用数据恢复软件。这些软件可以扫描您的硬盘或存储设备,找回已删除或丢失的文件。请记住,在使用这些软件之前,最好停止使用该硬盘或设备,以避免新数据覆盖您要找回的文件。
检查云存储服务
如果您在使用云存储服务(如OneDrive、GoogleDrive等),请检查云端是否有您丢失的文件。有时候,您的文件可能已经同步到了云端,并且可以在那里找到。
联系技术支持
如果您尝试了以上方法仍然无法找回文件,您可以尝试联系相关软件或系统的技术支持。他们可能有更专业的解决办法,能够帮助您找回丢失的文件。
寻求专业帮助
如果您对电脑操作不熟悉,或者以上方法都无法解决问题,您可以寻求专业的技术人员帮助。他们有丰富的经验和工具,可以帮助您找回丢失的文件。
建立好的文件管理习惯
为了避免将来再次遇到文件丢失的问题,建议您养成良好的文件管理习惯。定期备份文件,使用云存储服务,避免将重要文件放在桌面上或其他容易丢失的位置。
学习操作系统更新的注意事项
在升级操作系统之前,学习关于更新过程的注意事项是非常重要的。了解可能出现的问题和如何应对,可以帮助您减少文件丢失的风险。
重建丢失的文件
如果您无法找回丢失的文件,最后一招是重建它们。这可能需要花费一些时间和精力,但对于特别重要的文件来说,这是一个不错的解决方法。
使用文件恢复工具
除了数据恢复软件,还有一些专门用于恢复特定类型文件的工具。如果您丢失了照片,可以尝试使用照片恢复工具来寻找并恢复已删除或丢失的照片。
更新系统并备份文件
为了避免类似问题再次发生,建议您及时更新您的操作系统,并在更新之前备份重要文件。这可以确保您的文件不会因操作系统更新而丢失。
创建恢复点
在进行系统更新之前,您可以创建一个恢复点。如果出现文件丢失的情况,您可以使用恢复点将系统还原到更新之前的状态。
警惕更新风险
虽然操作系统更新通常是为了提供更好的性能和功能,但也会带来一些风险。在更新前,请确保您了解更新带来的潜在问题,并做好相应的准备和防护措施。
当您在拒绝更新Win11后发现文件丢失时,不要惊慌失措。通过检查回收站、使用系统还原、数据恢复软件、云存储服务和寻求专业帮助等方法,您有很大的机会找回丢失的文件。建立良好的文件管理习惯和学习操作系统更新的注意事项也能够帮助您避免将来的文件丢失问题。记住,及时备份和谨慎操作是保护您重要文件的最佳方式。