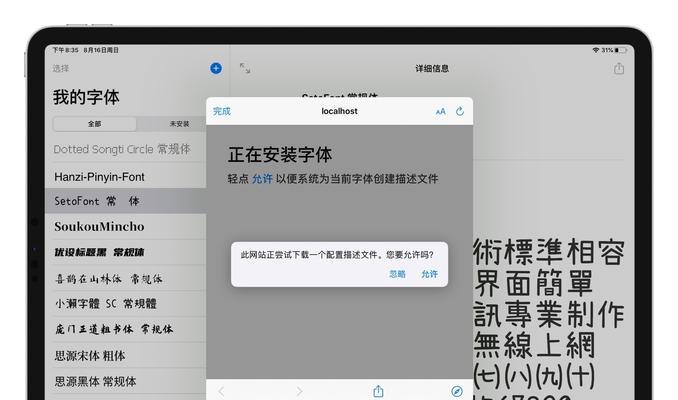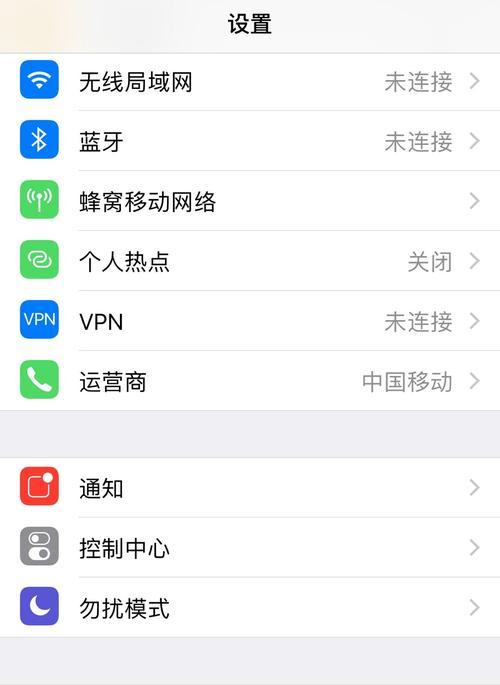在现代科技发达的时代,我们经常会使用智能设备来观看电影、播放游戏或者分享照片和视频。而将iPad上的内容投射到更大的电视屏幕上,可以提供更好的观赏体验。本文将介绍如何通过简单的操作,将iPad上的内容投屏到电视上。
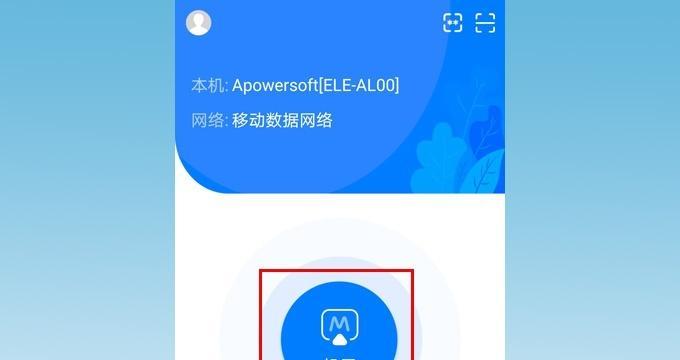
检查设备和连接
1.确保您的iPad和电视都连接到同一个Wi-Fi网络,这是投屏所必需的。
使用AirPlay功能
2.打开您的iPad,向上滑动屏幕底部的控制中心,找到“屏幕镜像”选项并点击。
选择目标设备
3.在弹出的屏幕镜像选项中,您会看到可用于投屏的设备列表。点击其中一个设备,比如您的电视名称。
开始投屏
4.现在,您可以在电视上看到与iPad屏幕相同的内容了。无论您是观看电影、玩游戏还是浏览照片,都会在大屏幕上得到更好的体验。
调整设置和功能
5.您可以使用iPad上的音量按钮来调节投屏到电视上的音量大小。
投屏期间的操作
6.在投屏期间,您可以在iPad上进行任何操作,如浏览网页、发送消息等,这些操作不会影响到电视上的投屏内容。
退出投屏
7.要退出投屏模式,只需再次打开控制中心,点击“停止屏幕镜像”选项即可。
其他投屏方式
8.除了AirPlay功能外,您还可以考虑使用其他第三方应用程序来实现iPad到电视的投屏,比如使用Chromecast或Miracast等设备。
使用Chromecast
9.如果您有Chromecast设备,只需将其插入电视的HDMI接口,然后在iPad上下载并打开GoogleHome应用,并按照应用的指示进行设置。
使用Miracast
10.如果您有支持Miracast的电视,可以在iPad上打开控制中心,点击“屏幕镜像”选项,然后选择您的电视名称即可实现投屏。
解决常见问题
11.如果在使用AirPlay或其他投屏方法时遇到问题,可以尝试重启设备、检查网络连接或重新设置投屏选项。
投屏技巧和建议
12.为了获得更好的投屏效果,建议在投屏前关闭其他应用程序,并确保您的Wi-Fi信号稳定。
享受大屏幕体验
13.通过将iPad上的内容投屏到电视上,您可以享受更大、更清晰的观赏体验,让您沉浸在电影、游戏和照片中。
投屏的局限性
14.投屏功能可能会受到设备兼容性和网络连接等因素的影响,因此在投屏前最好确保设备和网络状态良好。
15.通过本文所介绍的简单操作,您可以轻松地将iPad上的内容投屏到电视上,获得更好的观赏体验。无论是与家人朋友一起观看电影,还是展示照片和视频,投屏功能都能满足您的需求。快来尝试一下吧!
如何将iPad投屏到电视上
在现代科技发展迅速的时代,我们使用iPad已经成为了生活中的一部分。然而,有些时候我们可能想要将iPad上的内容展示在更大的屏幕上,以便与家人、朋友一起欣赏。这时候,将iPad投屏到电视上就是一个不错的选择。本文将为您介绍如何简单操作,实现将iPad投屏到电视上的方法。
1.检查设备兼容性
在开始操作之前,首先要确保您的电视和iPad都具备投屏功能。通常来说,较新的电视和iPad都会支持此功能。
2.确保设备在同一Wi-Fi网络下
为了能够成功地将iPad投屏到电视上,您需要确保iPad和电视都连接在同一个Wi-Fi网络下。
3.打开电视并选择正确的输入源
在操作之前,打开电视并选择正确的输入源,以确保能够接收到来自iPad的投屏信号。
4.在iPad上滑出控制中心
从iPad底部向上滑动手指,即可打开控制中心。
5.点击“屏幕镜像”选项
在控制中心中,您会看到一个“屏幕镜像”选项,点击它。
6.选择投屏设备
在屏幕镜像选项中,会显示出可用的投屏设备列表。选择您要投屏的电视设备。
7.开启投屏功能
选择投屏设备后,开启“镜像”功能,即可开始将iPad上的内容投屏到电视上。
8.调整投屏设置
根据需要,您可以调整投屏设置,如画面大小、音量等。
9.播放您想要投屏的内容
一切准备就绪后,您可以在iPad上打开您想要投屏的内容,如视频、照片等。
10.操作完成后关闭投屏功能
当您不再需要将iPad投屏到电视上时,可以回到控制中心,关闭“屏幕镜像”选项,即可停止投屏。
11.注意事项:保护个人隐私
在使用iPad投屏到电视上时,需要注意保护个人隐私。确保在投屏之前关闭任何敏感或私人的应用程序和内容。
12.注意事项:网络稳定
为了获得更好的投屏体验,确保Wi-Fi网络连接稳定,并且信号强度良好。
13.注意事项:设备更新
及时更新iPad和电视的系统软件,以确保投屏功能的稳定性和兼容性。
14.注意事项:投屏应用
如果您对iPad原生的投屏功能不满意,还可以使用第三方投屏应用来获得更多的功能和灵活性。
15.结语
通过简单的操作,您可以轻松将iPad上的内容投屏到电视上,与家人、朋友一起享受更大屏幕的视觉盛宴。记得按照上述步骤操作,并注意事项,相信您会有一次愉快的投屏体验。