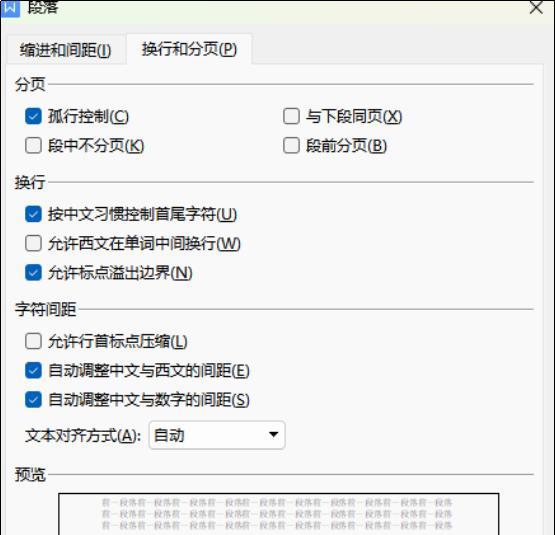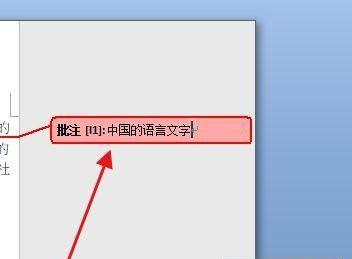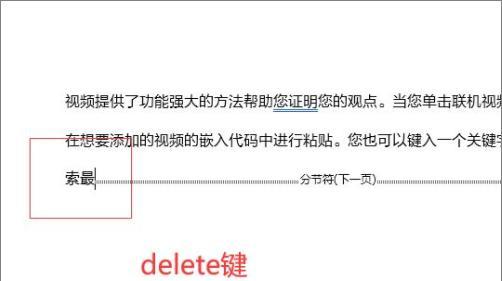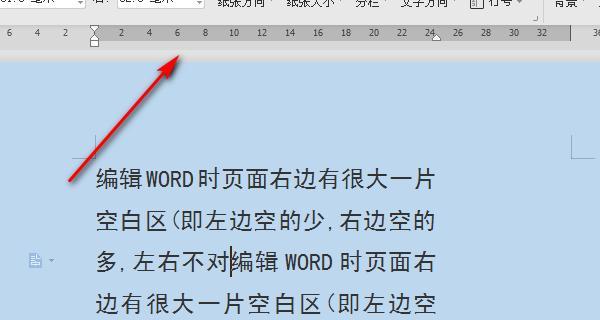Word作为一款常用的文字处理软件,其批注功能可以方便地进行文档的审阅和修改。然而,在完成审阅后,有时我们需要关闭批注界面以获得更清晰的视野和提高编辑效率。本文将向大家介绍如何快速关闭Word的批注界面,以便更好地完成文档编辑任务。

1.使用快捷键关闭批注界面
在Word中,可以使用快捷键Ctrl+Alt+Shift+E来关闭批注界面,这样可以更快捷地切换到编辑模式,提高工作效率。
2.利用菜单选项关闭批注界面
在Word的菜单栏中,选择“审阅”选项卡,然后点击“批注”组中的“删除批注”按钮,即可关闭批注界面并清除所有的批注内容。
3.批注设置中关闭显示批注
在Word的“审阅”选项卡中,点击“显示标记”下拉菜单,在“显示批注”选项中取消勾选,即可关闭批注界面,但不会删除已有的批注内容。
4.使用“修订”模式关闭批注界面
在Word的“审阅”选项卡中,点击“修订”组中的“仅显示批注和格式”按钮,即可关闭批注界面,只保留批注和格式的显示,方便进行文档编辑工作。
5.使用“阅读”模式关闭批注界面
在Word的视图选项中,选择“阅读布局”模式,即可关闭批注界面,获得更清晰的页面展示效果,并且可以方便地浏览整个文档。
6.自定义工具栏快速关闭批注界面
通过自定义Word的工具栏,将“关闭批注”功能添加到快捷工具栏中,以便在需要时快速关闭批注界面,提高编辑效率。
7.使用宏命令关闭批注界面
对于经常需要关闭批注界面的用户,可以通过录制宏命令的方式,将关闭批注的操作记录下来,并绑定到特定的快捷键上,实现一键关闭批注界面。
8.使用插件增强批注功能
有一些第三方插件可以为Word的批注功能提供更多的选项和定制功能,同时也包括关闭批注界面的快捷方式,可以根据个人需求选择合适的插件进行安装和使用。
9.批注管理工具中关闭批注界面
一些专业的文档管理工具,如EndNote或者Mendeley,也可以提供批注管理的功能,并在需要时提供关闭批注界面的选项,方便用户进行文档编辑和审阅。
10.通过取消批注保护关闭批注界面
在Word的“审阅”选项卡中,点击“保护文档”按钮,在“限制编辑”窗口中取消勾选“批注”选项,然后点击确定,即可关闭批注界面。
11.使用快速访问工具栏关闭批注界面
通过在Word的快速访问工具栏中添加关闭批注的按钮,可以在需要时一键关闭批注界面,提高编辑效率。
12.通过设置默认选项关闭批注界面
在Word的“文件”选项中,选择“选项”,在“高级”选项中找到“显示”部分,将“始终显示可编辑区域中的突出显示项”选项取消勾选,即可关闭批注界面。
13.使用快速查看功能关闭批注界面
在Word的“视图”选项卡中,选择“快速查看”,然后在弹出的浮动窗口中点击“关闭批注”按钮,即可关闭批注界面。
14.批注界面折叠功能
在Word的“视图”选项卡中,选择“阅读模式”,然后将鼠标移动到批注界面的边缘,点击出现的折叠按钮,即可折叠批注界面,获得更大的编辑区域。
15.使用快速命令关闭批注界面
在Word的“文件”选项中,选择“选项”,在“自定义功能区”选项中,找到“快速命令工具栏”部分,将“关闭批注”命令添加到快速命令工具栏中,以便在需要时一键关闭批注界面。
通过以上多种方法,我们可以灵活地关闭Word的批注界面,提高文档编辑效率。根据个人喜好和工作需求,选择适合自己的关闭方式,可以使我们更专注地完成文档编辑工作,从而提高工作效率。
关闭批注界面
在使用MicrosoftWord进行文档编辑时,我们常常会在文档中使用批注功能,以便与他人交流和修改文档。但是,当批注和评论过多时,可能会干扰到我们的工作进程,此时关闭批注界面就显得尤为重要。本文将介绍几种方法,帮助您快速关闭Word中的批注界面,提高您的工作效率。
1.通过批注窗格关闭批注界面
在Word中,我们可以通过点击“审阅”选项卡中的“批注”按钮来显示或隐藏批注窗格,从而关闭或打开批注界面。
2.使用快捷键隐藏批注
另一种关闭批注界面的方法是使用快捷键。在Word中,按下Ctrl+Alt+P组合键可以快速切换批注的显示和隐藏状态。
3.在“高级选项”中关闭批注
进入Word的“文件”选项卡,点击“选项”以打开“Word选项”对话框,在其中选择“高级”选项卡,找到“显示文档内容”部分,点击“隐藏批注和格式标记”复选框,即可关闭批注界面。
4.通过右键菜单关闭批注
在Word文档中,您可以右键点击任意一个批注,然后选择“显示选项”并取消“显示批注”选项来关闭批注界面。
5.使用“修订”模式隐藏批注
在Word的“审阅”选项卡中,选择“修订”模式下的“只显示最终的修订和批注”,即可关闭批注界面,只保留最终修订和批注的显示。
6.通过“视图”选项卡关闭批注界面
点击Word中的“视图”选项卡,在“文档视图”部分,选择“草稿”或“打印布局”视图,以关闭批注界面。
7.使用宏代码关闭批注
如果您熟悉Word的宏代码功能,可以编写一段代码来快速关闭批注界面,并将其保存为宏,方便以后使用。
8.通过更改文档属性关闭批注
在Word文档中,点击“文件”选项卡,选择“信息”选项卡,在右侧的“检查问题”部分点击“显示所有属性”,然后找到“摘要”一栏,在其中取消“创建者”和“最后一次保存者”的复选框,即可关闭批注。
9.在“查看”选项卡中关闭批注
点击Word中的“查看”选项卡,在“显示”部分点击“批注”,即可关闭批注界面。
10.使用隐藏文字功能关闭批注
在Word中,您可以将批注内容作为“隐藏文字”来处理,以便在文档中显示其他内容时不干扰您的阅读。
11.通过删除批注来关闭批注界面
如果您不再需要文档中的任何批注,可以选择将其全部删除,从而关闭批注界面。
12.在Word选项中关闭批注功能
在Word的“文件”选项卡中,选择“选项”以打开“Word选项”对话框,在其中选择“审阅”选项卡,找到“跟踪”部分,点击“关闭所有修订和批注”,即可关闭批注界面。
13.使用“修订保护”来隐藏批注
在Word的“审阅”选项卡中,选择“修订保护”,在对话框中选择“只允许评论”,输入密码并确认,即可隐藏批注。
14.通过更改文档类型关闭批注
在Word文档中,点击“文件”选项卡,选择“信息”选项卡,在右侧的“检查问题”部分点击“显示所有属性”,然后找到“文档类型”一栏,选择其他类型的文档格式,再保存即可关闭批注界面。
15.在Word中使用插件关闭批注
一些第三方插件和工具可以帮助您更方便地关闭批注界面,通过搜索和安装适合您需求的插件,可以提高您的工作效率。
通过以上几种方法,您可以快速关闭Word中的批注界面,从而提高工作效率。根据实际需要,选择适合自己的方法,隐藏或显示批注,使文档编辑变得更加顺畅。