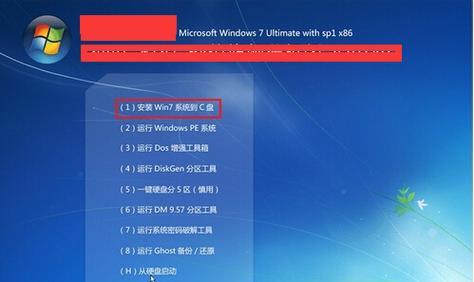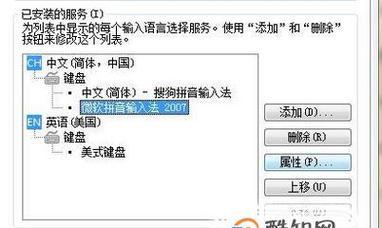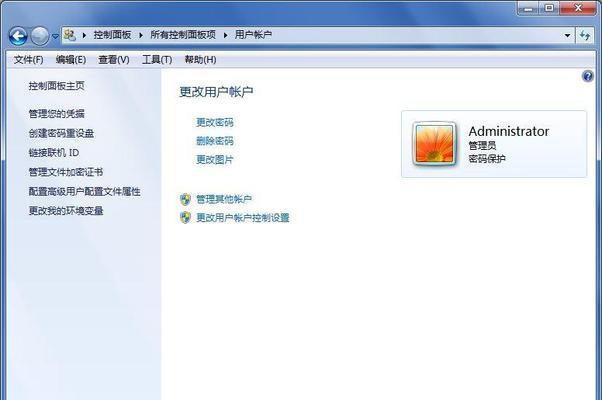随着时间的推移,我们经常会遇到Win7系统出现问题的情况。然而,如果我们没有光盘或光驱,这可能会给系统修复带来一些困难。幸运的是,我们可以利用USB启动盘来解决这个问题。本文将介绍如何使用USB启动盘进行Win7系统修复,帮助您轻松解决各种系统问题。
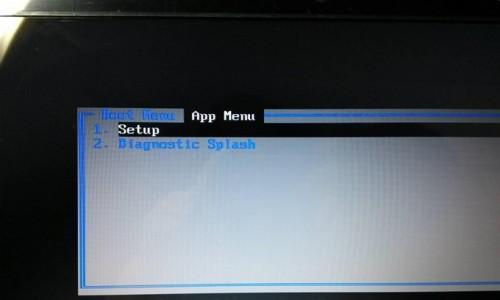
创建Win7USB启动盘
通过使用另一台电脑和一个可用的U盘,我们可以创建一个Win7USB启动盘。这将成为我们修复系统的有力工具。
将USB启动盘插入故障电脑
将我们刚刚创建好的USB启动盘插入故障的Win7电脑的USB端口,并确保电脑已经关机。
进入电脑的BIOS设置
开机时,按照电脑厂商指定的按键进入BIOS设置界面。在BIOS设置界面中,我们需要将启动顺序更改为从USB设备启动。
选择修复模式
选择“修复您的计算机”选项,并进入高级启动选项。在这里,我们可以选择各种修复模式,包括恢复系统、修复启动问题等。
使用系统还原功能
如果我们的系统遇到了一些错误,我们可以选择使用系统还原功能来还原到之前的某个时间点。这可以帮助我们解决一些由软件或驱动程序引起的问题。
重建启动扇区
如果我们的系统无法正常启动,可能是由于启动扇区损坏所致。通过选择重建启动扇区的选项,我们可以修复这个问题,并使系统重新正常启动。
修复系统文件
有时候,系统文件的损坏会导致系统不稳定甚至无法启动。在高级启动选项中,我们可以选择修复系统文件的选项,以解决这个问题。
检测和修复硬盘错误
硬盘错误可能会导致系统崩溃或无法启动。使用USB启动盘,我们可以选择进行硬盘错误检测和修复,以确保硬盘的正常运行。
重装操作系统
如果我们的系统存在严重的问题,无法通过修复解决,那么重新安装操作系统可能是一个解决方案。使用USB启动盘,我们可以重新安装Win7系统,并恢复到初始状态。
备份重要数据
在进行任何系统修复操作之前,我们应该始终备份我们的重要数据。这可以避免数据丢失,并确保我们的个人文件的安全性。
更新驱动程序和安装补丁
如果系统问题是由于驱动程序或系统补丁引起的,我们可以使用USB启动盘来更新驱动程序或安装缺失的补丁。
检查硬件故障
有时候系统问题可能是由于硬件故障引起的。通过使用USB启动盘,我们可以运行一些硬件故障诊断工具,以确定是否存在硬件问题。
清理系统垃圾文件
系统垃圾文件的堆积可能导致系统变慢或出现其他问题。通过使用USB启动盘,我们可以选择清理系统垃圾文件,以提高系统性能。
安全模式启动
有时候系统问题可能只存在于正常启动模式下,而在安全模式下却没有问题。通过选择安全模式启动选项,我们可以排除某些软件或驱动程序造成的问题。
通过使用USB启动盘,我们可以在没有光盘的情况下修复Win7系统。无论是修复系统文件、恢复到之前的某个时间点,还是重新安装操作系统,USB启动盘都将成为我们强大的工具。在进行任何操作之前,我们应该确保备份重要数据,以避免数据丢失。希望本文提供的方法能够帮助您解决Win7系统问题,并使您的电脑恢复正常运行。
Win7无光盘修复系统方法大全
在使用Win7系统的过程中,我们有时会遇到系统出现各种问题的情况,比如蓝屏、死机、启动问题等。而很多人都知道通过光盘进行系统修复是最常见的方法,但是如果没有光盘怎么办呢?本文将为大家介绍一些无需光盘的Win7系统修复方法,帮助您解决系统问题。
使用“系统修复盘”进行修复
通过制作一个系统修复盘,可以在没有光盘的情况下进行系统修复。首先需要一台正常运行的Win7电脑,并插入一个空白U盘。然后点击“开始”菜单,在搜索栏中输入“创建系统修复盘”,选择该程序并运行。在弹出的对话框中选择要创建修复盘的U盘,并点击“下一步”。系统会自动将所需文件拷贝到U盘中,创建完成后即可使用该U盘进行系统修复。
使用“系统还原”功能恢复系统
Win7系统自带的“系统还原”功能可以帮助我们恢复到之前的一个时间点,以解决系统问题。首先点击“开始”菜单,在搜索栏中输入“系统还原”,选择该程序并运行。在弹出的对话框中选择一个可用的还原点,并点击“下一步”。然后按照提示进行操作,等待系统恢复完成即可。
使用Win7安装光盘的“修复工具”
如果没有光盘,但有一个Win7安装光盘的ISO文件,也可以通过制作一个启动盘并使用其中的“修复工具”进行系统修复。首先需要使用一个第三方软件制作一个可启动的U盘或者光盘。然后将ISO文件拷贝到U盘或者光盘中,并将电脑设置为从该启动盘启动。选择“修复工具”选项,根据系统问题选择相应的修复工具进行操作。
使用“安全模式”进行系统修复
如果系统无法正常启动,可以尝试进入安全模式进行修复。在启动过程中按下F8键进入高级启动选项,选择“安全模式”并按下回车键。进入安全模式后,可以通过系统自带的一些工具或者第三方软件进行系统修复。
使用“系统恢复工具”进行修复
Win7系统自带了一些系统恢复工具,比如系统文件检查工具(sfc/scannow)和磁盘检查工具(chkdsk)。可以通过命令提示符或者管理员权限打开的命令行窗口运行这些工具,帮助解决系统问题。
使用“系统文件恢复”功能修复系统
在Win7系统中,可以使用系统文件恢复功能修复一些系统文件的问题。首先点击“开始”菜单,在搜索栏中输入“cmd”,右键点击“命令提示符”并选择“以管理员身份运行”。在命令提示符中输入“sfc/scannow”,系统会自动扫描并修复一些损坏的系统文件。
使用“Windows自动修复”功能修复启动问题
如果系统无法正常启动,可能是由于启动文件的问题。在启动过程中按下F8键进入高级启动选项,选择“修复你的电脑”,然后选择“修复启动问题”。系统会自动进行修复并重新启动。
使用“重建BCD”命令修复启动问题
当系统无法正常启动时,可能是由于BCD(引导配置数据)文件损坏或丢失。可以通过命令提示符或者系统恢复工具进入命令行界面,并输入“bootrec/rebuildbcd”命令来重建BCD文件,解决启动问题。
使用“安全模式下的系统还原”功能修复系统
如果系统问题发生在最近的一次安装程序或驱动程序之后,可以尝试使用“安全模式下的系统还原”功能进行修复。在安全模式下,点击“开始”菜单,在搜索栏中输入“系统还原”,选择该程序并运行。选择一个可用的还原点,并按照提示进行操作。
使用第三方工具进行系统修复
除了系统自带的工具,还有一些第三方软件可以帮助我们进行系统修复。比如著名的系统维护工具CCleaner和驱动管理工具DriverBooster等,它们提供了一键修复功能,可以快速解决系统问题。
使用“系统映像备份与恢复”功能修复系统
Win7系统自带了一个“系统映像备份与恢复”功能,可以将整个系统盘的映像备份到其他磁盘,并在需要的时候恢复。如果系统出现问题,可以使用该功能进行恢复,将系统还原到之前的一个完整状态。
使用“磁盘清理”工具释放磁盘空间
有时系统出现问题是因为磁盘空间不足导致的。可以使用Win7自带的“磁盘清理”工具,选择要清理的磁盘,并按照提示进行操作。该工具可以帮助我们释放一些不必要的文件和临时文件,以腾出更多的磁盘空间。
使用“系统优化工具”提升系统性能
有些系统问题是由于系统性能较低导致的。可以使用一些系统优化工具,比如AdvancedSystemCare和WiseCare365等,对系统进行全面优化,提升系统的运行速度和稳定性。
避免下载和安装不可信的软件
下载和安装不可信的软件可能会引发系统问题。在使用Win7系统的过程中,我们要尽量避免下载来历不明的软件,并及时更新已安装软件的版本,以保证系统的安全和稳定性。
定期备份重要数据
为了防止系统问题导致数据丢失,我们应该定期备份重要的数据。可以使用外部存储设备或者云存储来备份文件,以便在系统出现问题时快速恢复数据。
通过本文介绍的多种无需光盘的Win7系统修复方法,可以帮助我们解决各种常见的系统问题。无论是制作系统修复盘、使用系统还原功能,还是使用第三方工具进行修复,都能够帮助我们迅速恢复正常的系统运行。同时,我们也应该注意定期备份数据,避免安装不可信的软件,以保证系统的安全和稳定性。