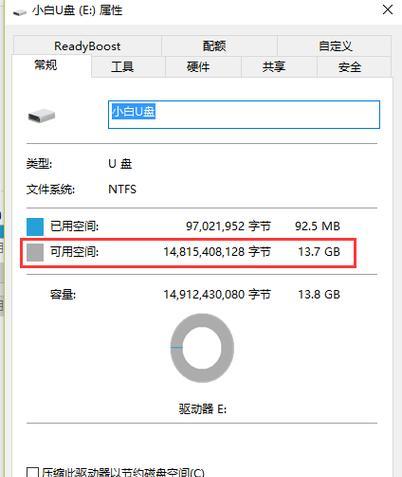在使用电脑的过程中,我们经常会遇到一些需要每次开机都自动启动的软件或应用程序。本文将介绍如何设置电脑的开机自动启动项,帮助读者轻松管理开机启动项,提高工作效率。

了解开机启动项的概念和作用
使用系统自带的“任务管理器”设置开机启动项
通过“系统配置”工具设置开机启动项
利用“注册表编辑器”修改开机启动项
使用第三方软件管理开机启动项
如何判断一个软件是否适合设置为开机启动项
注意事项:设置开机启动项时需注意的问题
如何禁用某个开机启动项
如何添加某个应用程序或脚本为开机启动项
如何设置延迟启动某个应用程序
如何启用或禁用系统服务的开机启动
如何快速查看当前系统的开机启动项列表
如何优化开机启动项,加快系统的启动速度
如何恢复或修复被破坏的开机启动项
合理设置开机启动项,提升电脑使用效率
本文详细介绍了电脑开机自动启动项的设置方法,包括使用系统自带工具、注册表编辑器以及第三方软件等多种方式。读者只需根据实际需求,选择适合自己的方法进行设置,能够更好地管理开机启动项,提高电脑的使用效率。同时,在设置开机启动项时需注意一些问题,以避免不必要的麻烦。希望本文能对读者在日常使用电脑时有所帮助。
轻松设置电脑开机自启动
在电脑使用过程中,我们经常会遇到一些需要在开机后自动启动的软件或程序,以提高工作效率。本文将介绍如何设置电脑的开机自动启动项,帮助读者轻松管理开机启动,提高工作效率。
一、了解开机自动启动项
1.1开机自动启动项的定义及作用
1.2开机自动启动项的分类
1.2.1系统级开机启动项
1.2.2用户级开机启动项
二、Windows系统开机启动项设置方法
2.1打开任务管理器
2.1.1使用快捷键组合打开任务管理器
2.1.2在任务栏右键点击打开任务管理器
2.2切换至“启动”选项卡
2.2.1在任务管理器窗口中切换至“启动”选项卡
2.3禁用不需要的启动项
2.3.1右键点击不需要启动的程序,选择“禁用”
2.4启用需要的启动项
2.4.1右键点击需要启动的程序,选择“启用”
三、Mac系统开机启动项设置方法
3.1打开系统偏好设置
3.1.1点击屏幕左上角的苹果图标,选择“系统偏好设置”
3.2进入用户与群组设置
3.2.1在系统偏好设置窗口中点击“用户与群组”
3.3进入登录项设置
3.3.1在用户与群组窗口中选择“登录项”
3.4添加或删除自启动应用
3.4.1点击加号“+”添加应用,点击减号“-”删除应用
四、Ubuntu系统开机启动项设置方法
4.1打开应用程序“启动应用程序首选项”
4.1.1使用快捷键“Ctrl+Alt+T”打开终端
4.1.2在终端中输入“gnome-session-properties”,回车打开应用程序
4.2添加或删除自启动应用
4.2.1点击“添加”按钮添加应用,点击应用后的“移除”按钮删除应用
五、如何判断一个启动项是否需要禁用或启用
5.1查找启动项信息
5.1.1在搜索引擎中查询该启动项的相关信息
5.1.2查看启动项的文件夹路径和文件名
5.2参考他人评价和建议
5.2.1查看用户评论和评分
5.2.2参考专业评测或技术论坛中的讨论
六、注意事项及常见问题解答
6.1禁用启动项对系统会有什么影响?
6.2如何避免误禁用重要的启动项?
6.3如何防止恶意软件利用开机自启动功能?
通过本文的介绍,我们学习了如何设置电脑的开机自动启动项,包括Windows、Mac和Ubuntu系统。合理地管理开机启动项,可以提高工作效率,并避免不必要的资源占用。同时,在禁用或启用启动项时,需要谨慎判断,避免误操作。希望本文能够帮助读者更好地管理开机启动项,提升工作效率。