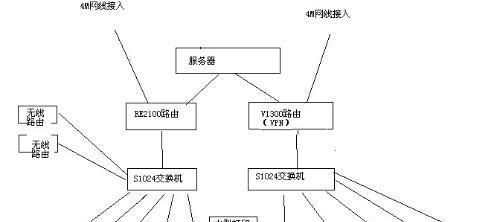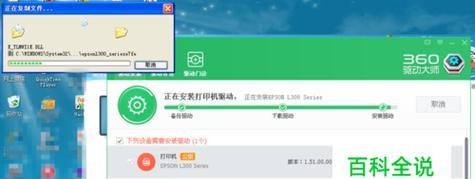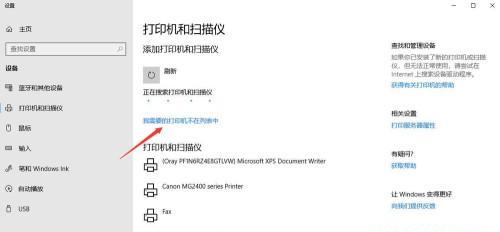在数字化时代,打印机成为了办公和个人生活中必不可少的工具之一。然而,很多人在连接电脑和打印机时仍感到困惑。本文将为您提供一份简单易懂的教程,帮助您轻松连接电脑和打印机。

一、确认打印机和电脑的兼容性
二、准备好正确的连接线缆
三、将打印机接通电源并打开
四、将打印机与电脑相连
五、查找并下载适当的驱动程序
六、安装驱动程序
七、在电脑上寻找打印机设置
八、进行打印机设置
九、测试打印机是否正常工作
十、解决连接问题时的常见错误
十一、通过网络连接打印机
十二、使用无线连接方式连接打印机
十三、设置默认打印机
十四、如何共享打印机
十五、维护和保养打印机的建议
通过本文提供的简单步骤,您应该已经学会了如何连接电脑和打印机。请记住,正确连接和设置打印机不仅能确保您顺利完成打印任务,还能提高工作效率和生活品质。如果您在操作过程中遇到任何问题,请参考本文提供的常见错误解决方法或寻求专业人士的帮助。祝您使用愉快!
电脑连接打印机教程
随着科技的发展,电脑和打印机已经成为我们日常生活中不可或缺的设备。然而,对于一些初学者来说,如何正确连接电脑和打印机可能是一项具有挑战性的任务。本文将为您详细介绍电脑连接打印机的方法,帮助您轻松解决此问题。
一、了解各种连接类型的区别
1.USB连接:USB连接是最常见且最简单的方式,只需将打印机和电脑用USB线连接即可。
2.无线连接:无线连接可以通过Wi-Fi或蓝牙实现,使得打印机与电脑无需物理连接。
3.网络连接:网络连接可以通过局域网或者互联网进行,适用于多台电脑共享打印机的情况。
二、USB连接的步骤和注意事项
4.确保打印机和电脑都已经关机,并将打印机与电脑用USB线连接。
5.打开电脑和打印机,等待系统自动安装打印机驱动程序。
6.如果系统没有自动安装驱动程序,您可以从官方网站下载并手动安装。
7.在电脑上打开“控制面板”-“设备和打印机”选项。
8.右键点击新安装的打印机图标,选择“打印机属性”。
9.在属性页面中,您可以设置默认打印机、纸张尺寸等选项。
10.连接完成后,您可以尝试打印测试页来确认连接是否成功。
三、无线连接的步骤和注意事项
11.确保打印机和电脑都支持无线连接,并且打印机已经与Wi-Fi或蓝牙网络连接。
12.在电脑上点击网络连接图标,找到可用的无线网络。
13.选择您的打印机所连接的无线网络,并输入正确的密码进行连接。
14.在电脑上打开“控制面板”-“设备和打印机”选项。
15.右键点击新安装的无线打印机图标,选择“打印机属性”。
通过本文的介绍,您已经了解了电脑连接打印机的方法。无论是通过USB连接还是无线连接,只要按照步骤正确操作,您就能成功连接电脑和打印机。希望本文对您有所帮助,祝您顺利使用打印机!