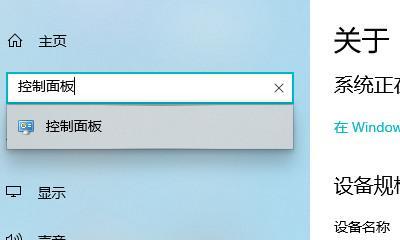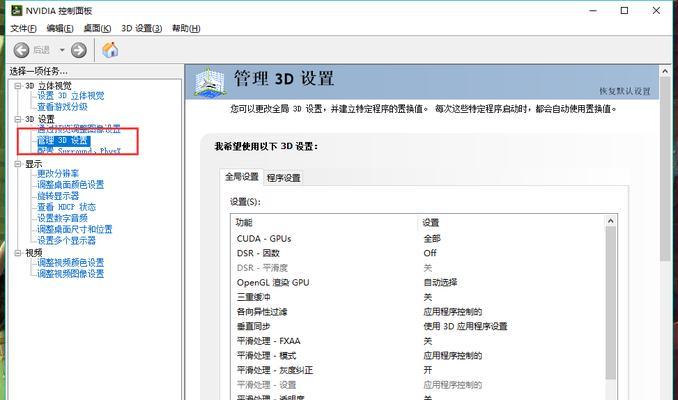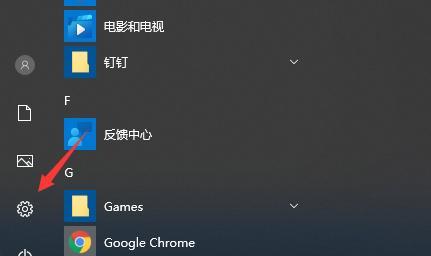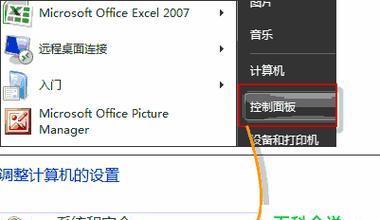在现代技术飞速发展的背景下,控制面板作为操作系统的核心组成部分,扮演着重要角色。控制面板可以帮助用户配置和管理计算机的各项功能,从而实现个性化的操作设置。本文将深入探索不同的控制面板打开方式,探讨它们的优点和适用场景,帮助读者更好地利用控制面板,提高操作效率。

一、传统方式打开控制面板
传统方式打开控制面板是通过开始菜单或者桌面图标进行打开,从而进入系统设置和管理界面。
二、快捷键方式打开控制面板
利用快捷键组合,例如Win+X,可以快速进入系统设置和管理界面,避免频繁点击菜单。
三、搜索方式打开控制面板
在操作系统的搜索栏中输入“控制面板”关键字,即可快速找到并打开控制面板,方便快捷。
四、命令提示符方式打开控制面板
使用命令提示符(CMD)输入特定命令,如“control”等,即可打开控制面板,适用于习惯使用命令行界面的用户。
五、开始菜单右键方式打开控制面板
在开始菜单中找到控制面板,右键点击选择“打开”,可以直接进入控制面板,简单方便。
六、系统托盘方式打开控制面板
在任务栏的系统托盘图标上右键点击,选择“控制面板”即可快速打开控制面板,方便操作。
七、快速访问方式打开控制面板
通过在资源管理器的地址栏中输入“控制面板”的地址,可以直接进入控制面板界面,省去多次点击的麻烦。
八、桌面快捷方式方式打开控制面板
通过在桌面上创建控制面板的快捷方式,只需双击图标即可快速进入控制面板,轻松便捷。
九、开始菜单搜索方式打开控制面板
利用开始菜单的搜索功能,在搜索栏中输入“控制面板”,即可找到并打开控制面板,省去查找麻烦。
十、系统设置界面方式打开控制面板
通过进入系统设置界面,在相关分类中找到并点击“控制面板”,即可进入控制面板界面进行相关设置。
十一、任务管理器方式打开控制面板
通过任务管理器的“文件”菜单中的“运行新任务”选项,输入“control”命令即可打开控制面板。
十二、资源管理器方式打开控制面板
通过资源管理器的地址栏中输入“ControlPanel”,即可直接进入控制面板,方便快捷。
十三、WindowsPowerShell方式打开控制面板
在WindowsPowerShell中输入“controlpanel”命令,即可快速打开控制面板,适用于熟悉命令行操作的用户。
十四、使用批处理方式打开控制面板
通过编写批处理文件,输入“control”命令,保存并运行该批处理文件,即可打开控制面板。
十五、通过桌面工具方式打开控制面板
使用第三方桌面工具软件,如Rainmeter、Stardock等,可以在桌面上添加控制面板的快捷方式,方便快速打开。
控制面板作为操作系统的重要组成部分,在日常使用中起着不可忽视的作用。本文介绍了多种不同的打开控制面板的方式,包括传统方式、快捷键方式、搜索方式、命令提示符方式等等。通过合理选择适合自己习惯和需求的打开方式,读者可以更高效地利用控制面板进行系统设置和管理,提升操作体验和工作效率。
解锁控制面板的奇妙世界
在计算机操作中,控制面板是一个非常重要的工具。它提供了许多关键功能,可以让用户对系统进行各种设置和管理。然而,对于许多人来说,打开控制面板可能是一个陌生的过程。本文将探索不同的打开方式,帮助读者轻松进入控制面板的奇妙世界。
段落
1.控制面板的基本概念
通过控制面板,用户可以管理计算机系统的各个方面,包括网络、硬件、安全和程序等。它是一个集中的设置和配置工具。
2.使用快捷键快速打开控制面板
快捷键是一种便捷的方式来打开控制面板。通过按下“Win+X”键,然后选择“控制面板”,可以快速进入该工具。
3.从开始菜单中打开控制面板
开始菜单是我们使用计算机时经常访问的地方。从开始菜单中,我们可以通过选择“控制面板”选项来打开它。
4.使用任务管理器打开控制面板
任务管理器是一个功能强大的工具,它可以帮助我们管理正在运行的进程和程序。通过在任务管理器中选择“文件”菜单,然后点击“运行新任务”,我们可以输入“control”命令来打开控制面板。
5.使用文件资源管理器访问控制面板
文件资源管理器是我们浏览计算机文件和文件夹的主要工具。通过在地址栏中输入“ControlPanel”或者在左侧导航栏中选择“控制面板”,我们可以方便地打开控制面板。
6.使用命令提示符打开控制面板
命令提示符是一种强大的文本界面工具,通过它,我们可以使用各种命令来操作计算机。通过输入“control”命令,我们可以在命令提示符下打开控制面板。
7.使用运行对话框快速打开控制面板
运行对话框是一个强大的工具,它可以通过输入特定命令来执行各种任务。通过按下“Win+R”键,然后输入“control”命令,我们可以快速打开控制面板。
8.使用桌面图标打开控制面板
在桌面上创建一个快捷方式图标是一个方便的方式来快速访问控制面板。通过右键单击桌面,选择“新建”->“快捷方式”,然后输入“control”命令,我们可以创建一个控制面板的快捷方式。
9.通过系统托盘中的图标打开控制面板
在系统托盘中有许多图标,它们提供了快速访问各种功能的快捷方式。通过单击系统托盘中的“控制面板”图标,我们可以打开控制面板。
10.通过设置菜单中的控制面板打开
在Windows10中,通过点击任务栏右下角的设置图标,然后选择“所有设置”->“系统”->“控制面板”,我们可以打开控制面板。
11.从运行命令中打开控制面板
运行命令是一个非常强大的工具,通过它,我们可以直接运行许多常用的程序和工具。通过在运行命令框中输入“control”命令,我们可以直接打开控制面板。
12.通过搜索功能打开控制面板
搜索功能是Windows操作系统中一个非常强大且方便的工具。通过在任务栏的搜索框中输入“控制面板”,我们可以快速找到并打开控制面板。
13.通过开始屏幕磁贴打开控制面板
Windows10的开始屏幕提供了一个个性化和可定制化的体验。通过在开始屏幕上找到控制面板的磁贴,我们可以轻松打开控制面板。
14.从桌面右键菜单中打开控制面板
桌面是我们经常操作的一个重要区域。通过在桌面上右键单击,然后选择“显示设置”->“控制面板”,我们可以进入控制面板。
15.
控制面板是一个重要的工具,用于管理和配置计算机系统。通过本文介绍的不同打开方式,读者可以轻松进入控制面板的奇妙世界,并享受到更多的功能和自定义选项。无论是使用快捷键、文件资源管理器还是命令提示符,每个人都能找到适合自己的打开方式。所以,快来探索并发现控制面板的魅力吧!