在现代社会中,照片已成为记录生活点滴的重要方式之一。而苹果设备的普及使得我们能够随时拍摄和保存大量照片。然而,由于存储空间限制和意外数据丢失的风险,备份照片变得至关重要。本文将介绍如何使用苹果设备查看备份的照片,以及如何轻松恢复丢失的照片。
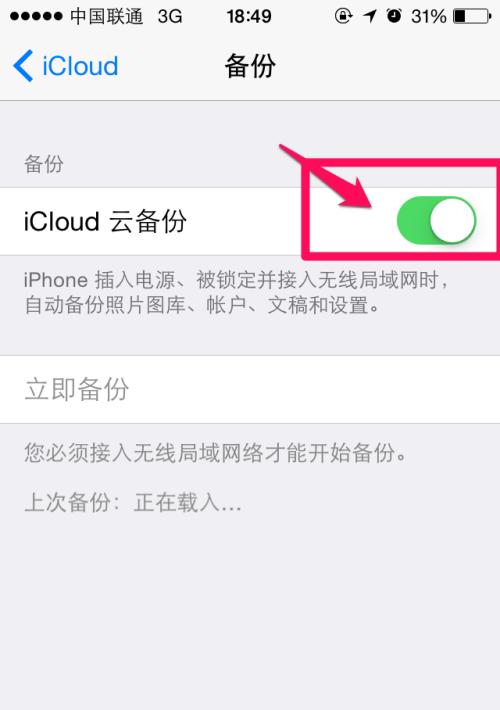
iCloud备份:什么是iCloud备份?
启用iCloud备份功能:如何设置自动备份照片?
查看备份照片的途径:通过iCloud网页版
通过iCloud网页版查看备份照片的具体步骤
通过iCloud网页版查看备份照片的限制
通过iCloud网页版进行照片恢复
使用iCloudDrive浏览备份照片
通过iCloudDrive浏览备份照片的具体步骤
通过iCloudDrive浏览备份照片的限制
使用第三方工具查看备份照片
常见的第三方工具推荐:Dr.Fone-数据恢复(iOS)
使用Dr.Fone-数据恢复(iOS)查看备份照片的具体步骤
使用Dr.Fone-数据恢复(iOS)查看备份照片的优势
其他备份照片的方式:iTunes备份
与建议:选择适合自己的备份方法
iCloud备份:什么是iCloud备份?
iCloud备份是苹果提供的一种自动备份功能,它可以将你的设备上的照片、应用数据和设置等内容上传至iCloud服务器,以便在需要时进行恢复和浏览。
启用iCloud备份功能:如何设置自动备份照片?
要启用iCloud备份功能,你需要确保设备处于Wi-Fi连接状态,并且登录了你的AppleID。进入设备的“设置”菜单,在个人信息下方找到“iCloud”,进入后选择“备份”,然后在备份选项中打开“iCloud备份”。确保照片选项也处于打开状态,以便自动备份照片。
查看备份照片的途径:通过iCloud网页版
除了通过设备本身查看备份照片,你还可以使用iCloud网页版来访问和浏览备份照片。通过任何支持浏览器的设备,你只需要登录iCloud账户,进入“照片”选项即可查看备份照片。
通过iCloud网页版查看备份照片的具体步骤
登录iCloud账户后,点击“照片”选项。在打开的页面中,你将看到包含所有备份照片的相册。你可以选择查看指定日期的照片,也可以使用搜索功能来找到特定的照片。
通过iCloud网页版查看备份照片的限制
需要注意的是,通过iCloud网页版查看备份照片有一些限制。你需要有一个可靠的网络连接。由于网络传输速度限制,大量高清照片的加载可能需要一定时间。iCloud网页版无法提供与设备本身相同的功能和体验。
通过iCloud网页版进行照片恢复
除了查看备份照片,你还可以使用iCloud网页版进行照片恢复。在“照片”选项中,选择要恢复的照片,点击“下载”按钮即可将其下载到设备上。
使用iCloudDrive浏览备份照片
除了iCloud网页版,你还可以使用iCloudDrive来浏览备份照片。iCloudDrive是苹果提供的云存储服务,可以让你访问和管理备份的文件和照片。
通过iCloudDrive浏览备份照片的具体步骤
在设备上启用iCloudDrive功能后,你可以在“文件”应用中找到iCloudDrive。打开该应用后,你将看到备份的照片和其他文件。点击相应文件夹和照片即可查看其内容。
通过iCloudDrive浏览备份照片的限制
使用iCloudDrive浏览备份照片也有一些限制。你需要启用iCloudDrive功能,并确保设备处于Wi-Fi连接状态。由于iCloudDrive是云存储服务,大量高清照片的加载速度可能较慢。iCloudDrive的使用可能受到存储空间和网络传输速度的限制。
使用第三方工具查看备份照片
除了苹果官方提供的方式外,还有一些第三方工具可以帮助你查看备份的照片。Dr.Fone-数据恢复(iOS)是一款功能强大且简单易用的工具。
常见的第三方工具推荐:Dr.Fone-数据恢复(iOS)
Dr.Fone-数据恢复(iOS)是一款专为苹果设备设计的数据恢复工具。除了可以帮助你恢复丢失的照片,它还提供了查看备份照片的功能。
使用Dr.Fone-数据恢复(iOS)查看备份照片的具体步骤
下载并安装Dr.Fone-数据恢复(iOS)后,运行该程序并选择“从iCloud备份恢复数据”选项。登录你的iCloud账户后,Dr.Fone将自动扫描和显示所有可用的备份文件。选择你想要查看的备份文件,然后点击“照片”选项即可浏览备份照片。
使用Dr.Fone-数据恢复(iOS)查看备份照片的优势
与iCloud网页版和iCloudDrive相比,Dr.Fone-数据恢复(iOS)提供了更多的功能和灵活性。它可以帮助你更快速地找到指定的照片,同时还可以提供其他高级功能,如批量恢复、选择性恢复和导出照片等。
其他备份照片的方式:iTunes备份
除了iCloud备份,你还可以使用iTunes进行设备的完整备份。通过连接设备到电脑上,并使用iTunes进行备份操作,你可以将所有数据包括照片保存在电脑上。
与建议:选择适合自己的备份方法
通过本文介绍的方法,你可以选择适合自己的方式来查看备份的照片。无论是使用iCloud网页版、iCloudDrive,还是借助第三方工具如Dr.Fone-数据恢复(iOS),都能够帮助你方便地浏览和恢复备份的照片。记住及时进行照片备份,以避免意外数据丢失带来的痛苦。
如何使用苹果设备查看备份的照片
在日常生活中,我们经常会通过手机拍摄照片来记录美好的瞬间。为了防止意外情况造成照片丢失,我们通常会定期备份手机中的照片。而苹果设备提供了简单便捷的方法来查看备份的照片,本文将详细介绍如何使用苹果设备来查看备份的照片。
1.打开“设置”应用
2.点击AppleID头像进入iCloud设置
3.确认iCloud备份已开启
4.打开“照片”应用
5.点击“照片”应用设置
6.选择“iCloud照片”
7.确认iCloud照片已开启
8.打开“照片”应用主页面
9.点击“相册”
10.选择“所有照片”
11.下拉刷新相册
12.等待iCloud备份同步完成
13.查看备份的照片
14.进一步操作备份的照片
15.将备份的照片保存至本地
1.打开“设置”应用:在苹果设备主屏幕上找到并点击“设置”应用的图标。
2.点击AppleID头像进入iCloud设置:在“设置”应用主页面中,点击顶部的AppleID头像,进入个人账户的设置界面。
3.确认iCloud备份已开启:在个人账户设置界面中,找到并点击“iCloud”选项,确保iCloud备份已开启。
4.打开“照片”应用:返回到“设置”应用主页面后,找到并点击“照片”应用的图标。
5.点击“照片”应用设置:在“照片”应用主页面中,找到并点击顶部的“照片”选项。
6.选择“iCloud照片”:在“照片”设置界面中,找到并点击“iCloud照片”选项。
7.确认iCloud照片已开启:确保“iCloud照片”选项已开启,这样备份的照片才能在设备上显示。
8.打开“照片”应用主页面:返回到“照片”应用主页面后,可以看到备份的照片会自动同步显示在相册中。
9.点击“相册”:在“照片”应用主页面中,找到并点击底部的“相册”选项。
10.选择“所有照片”:在相册界面中,选择“所有照片”相册,这里存放的是备份的所有照片。
11.下拉刷新相册:在“所有照片”相册界面中,向下滑动手指刷新相册,确保备份的照片已经同步到设备上。
12.等待iCloud备份同步完成:根据照片的数量和网络状况,可能需要一定的时间来完成备份的照片同步。
13.查看备份的照片:在“所有照片”相册界面中,浏览并查看备份的照片,可以进行缩放、分享等操作。
14.进一步操作备份的照片:可以通过长按、选择多个照片,并进行删除、导出等操作。
15.将备份的照片保存至本地:如果想要将备份的照片保存至本地相册,可以选择照片,并点击底部的“保存图片”选项。
通过简单的设置操作和使用苹果设备自带的“照片”应用,我们可以轻松地查看备份的照片。只需要确保iCloud备份和iCloud照片开启,并在“相册”中选择“所有照片”,即可浏览备份的照片,并进行进一步操作。记住,如果需要将备份的照片保存至本地,可以通过长按并选择“保存图片”选项。现在,你可以方便地随时查看和管理备份的照片了。




