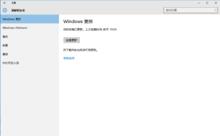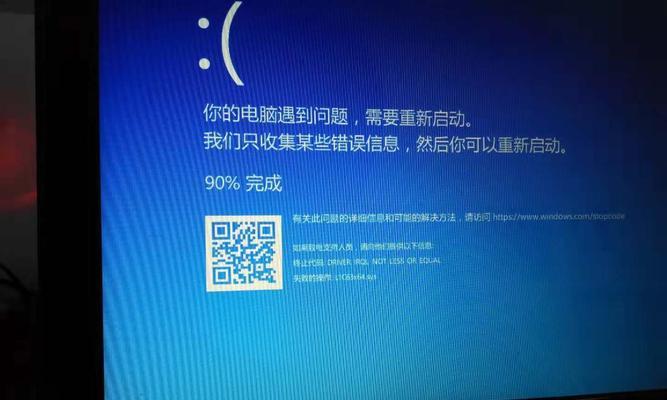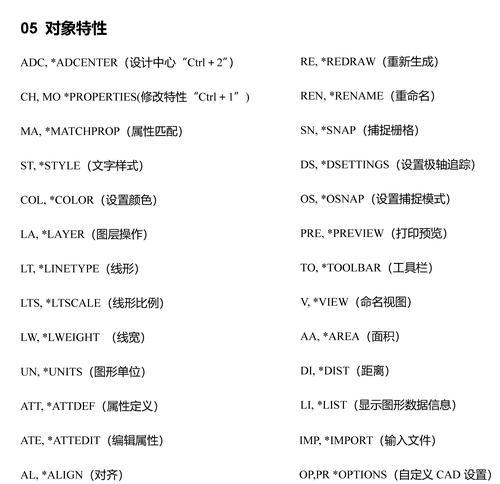在Windows操作系统中,自动关机功能是为了在特定条件下保护电脑的安全和节省能源。然而,在某些情况下,我们可能希望取消自动关机命令,以便延长电脑的使用时间或完成特定任务。本文将介绍多种方法来取消Windows下的自动关机命令,让您轻松掌控电脑的使用时间。
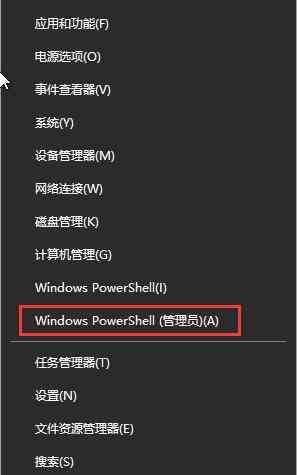
一、通过命令提示符取消自动关机
通过命令提示符输入特定命令,可以快速取消自动关机。具体步骤如下:打开“开始”菜单,点击“运行”,输入“cmd”进入命令提示符界面;在命令提示符界面中,输入“shutdown-a”并按下回车键,即可取消当前正在进行的自动关机。
二、通过任务计划取消自动关机
利用Windows的任务计划功能,可以设置自动执行一段特定的脚本来取消自动关机。具体步骤如下:打开“控制面板”,点击“系统与安全”,选择“管理工具”;在管理工具界面中,找到并打开“任务计划程序”,点击“创建基本任务”;按照向导提示,设置任务的名称、触发器和操作,其中操作中选择“启动程序”并输入“shutdown-a”,完成后点击“完成”按钮。
三、通过注册表编辑器取消自动关机
通过修改注册表可以实现取消自动关机的效果。具体步骤如下:打开“运行”窗口,输入“regedit”进入注册表编辑器;在注册表编辑器中,依次展开“HKEY_LOCAL_MACHINE”→“SOFTWARE”→“Microsoft”→“WindowsNT”→“CurrentVersion”→“Winlogon”;找到并修改“PowerDownAfterShutdown”的数值数据为“0”,即可取消自动关机。
四、通过更改电源选项取消自动关机
通过更改电源选项中的设置,可以实现取消自动关机的效果。具体步骤如下:打开“控制面板”,点击“硬件和声音”,选择“电源选项”;在电源选项界面中,找到当前选择的电源计划,点击“更改计划设置”;将在“更改计算机睡眠时间”下方的“关闭计算机”设置为“从不”,保存更改即可。
五、通过取消计划任务取消自动关机
若自动关机是由计划任务触发的,可以通过取消计划任务来取消自动关机。具体步骤如下:打开“控制面板”,点击“系统和安全”,选择“管理工具”;在管理工具界面中,找到并打开“任务计划程序”,展开“任务计划程序库”→“Microsoft”→“Windows”→“UpdateOrchestrator”;找到并删除触发自动关机的计划任务即可。
六、通过修改组策略取消自动关机
通过修改组策略,可以实现取消自动关机的效果。具体步骤如下:打开“运行”窗口,输入“gpedit.msc”进入本地组策略编辑器;在本地组策略编辑器中,依次展开“计算机配置”→“管理模板”→“系统”→“电源管理”;双击右侧窗口中的“关闭系统后自动关机以便应用补丁”;在弹出的窗口中选择“已禁用”,点击“确定”即可。
七、通过系统修复工具取消自动关机
Windows操作系统提供了系统修复工具,可以恢复系统到之前的某个时间点,从而取消自动关机。具体步骤如下:打开“控制面板”,点击“系统和安全”,选择“恢复”;在恢复界面中,选择“打开系统修复工具”,点击“下一步”;选择恢复到之前的时间点,点击“完成”按钮即可。
八、通过停用计划任务服务取消自动关机
通过停用计划任务服务,可以临时取消自动关机的效果。具体步骤如下:打开“运行”窗口,输入“services.msc”进入服务管理器;在服务管理器中,找到“任务计划程序”服务,右键点击并选择“停止”;在需要取消自动关机的期间,保持该服务停用状态即可。
九、通过安全模式取消自动关机
在进入安全模式后,系统一般不会执行自动关机命令。具体步骤如下:重启电脑,启动时按下F8键进入高级启动选项界面;选择“安全模式”并按下回车键;在安全模式下使用电脑,系统不会执行自动关机。
十、通过取消特定程序取消自动关机
某些情况下,自动关机是由特定程序触发的,我们可以取消这些程序来取消自动关机。具体步骤如下:打开“任务管理器”,点击“进程”选项卡;找到触发自动关机的程序进程,右键点击并选择“结束进程”;完成后,自动关机将被取消。
十一、通过清空计划任务取消自动关机
通过清空计划任务可以取消正在进行的自动关机。具体步骤如下:打开“控制面板”,点击“系统和安全”,选择“管理工具”;在管理工具界面中,找到并打开“任务计划程序”;找到正在进行的自动关机任务,右键点击并选择“删除”。
十二、通过取消自动更新取消自动关机
Windows系统的自动更新功能有时会触发自动关机,我们可以取消自动更新来取消自动关机。具体步骤如下:打开“控制面板”,点击“系统和安全”,选择“WindowsUpdate”;在WindowsUpdate界面中,点击“更改设置”,选择“从不检查更新”,保存更改。
十三、通过系统恢复取消自动关机
通过系统恢复可以将系统恢复到之前的状态,从而取消自动关机。具体步骤如下:打开“控制面板”,点击“系统和安全”,选择“恢复”;在恢复界面中,选择“打开系统恢复工具”;按照向导提示选择合适的系统恢复点,完成后点击“完成”。
十四、通过电脑锁定取消自动关机
通过电脑锁定功能,可以暂停电脑的操作并取消自动关机。具体步骤如下:按下“Windows+L”组合键锁定电脑;在需要取消自动关机的期间,保持电脑锁定状态即可。
十五、通过修改电源设置取消自动关机
通过修改电源设置中的高级电源选项,可以取消自动关机。具体步骤如下:打开“控制面板”,点击“硬件和声音”,选择“电源选项”;在电源选项界面中,选择当前使用的电源计划,点击“更改计划设置”;在高级电源选项中,找到“关机”设置,将“关闭计算机”设置为“从不”,保存更改。
通过以上多种方法,我们可以轻松取消Windows下的自动关机命令,自由掌控电脑的使用时间。根据实际需求选择合适的方法,让我们的电脑使用更加自由灵活。
解决Windows自动关机问题的方法
在使用Windows操作系统时,有时会遇到自动关机的问题,这给我们的工作和学习带来了很大的困扰。本文将介绍如何取消Windows的自动关机命令,以及在取消自动关机前需要注意的事项。
一、了解自动关机的原因及影响
1.1自动关机的原因
1.2自动关机给工作和学习带来的影响
二、查找并取消自动关机命令
2.1查找自动关机命令的位置
2.2取消自动关机命令的方法
三、通过命令提示符取消自动关机
3.1打开命令提示符
3.2输入相关命令取消自动关机
四、通过控制面板取消自动关机
4.1打开控制面板
4.2选择电源选项
4.3取消自动关机设置
五、修改注册表取消自动关机
5.1打开注册表编辑器
5.2定位到相应的注册表项
5.3修改注册表项的数值数据
六、避免误操作引起的自动关机
6.1确认是否有其他程序引起的自动关机
6.2关闭可能导致自动关机的程序
6.3更新操作系统及应用程序
七、检查电源设置是否正确
7.1查看电源管理计划
7.2调整电源管理计划的设置
八、检查硬件问题
8.1清理电脑内部的灰尘
8.2检查电脑散热器是否正常工作
8.3更换损坏的电源或电池
九、防止意外操作引起的自动关机
9.1锁定电脑
9.2禁用快捷键功能
9.3设置用户权限
十、备份重要数据
10.1备份数据的重要性
10.2选择合适的备份方式
十一、定期维护系统
11.1清理临时文件
11.2更新驱动程序和操作系统补丁
11.3扫描和修复系统错误
十二、避免过度使用电脑
12.1合理安排使用时间
12.2经常休息和放松身体
十三、尝试系统恢复
13.1使用系统还原功能
13.2恢复到上一个可用的状态
十四、寻求专业技术支持
14.1寻找专业的电脑维修人员
14.2咨询相关的技术支持论坛
十五、解决Windows自动关机问题的方法
通过本文介绍的方法,用户可以解决Windows自动关机的问题,保证工作和学习的顺利进行。同时,我们也应该定期维护系统和注意使用电脑的方法,以避免自动关机问题的再次发生。
通过本文的介绍,读者可以了解到如何取消Windows的自动关机命令,并采取一系列的措施来避免自动关机问题的发生。同时,定期维护系统和合理使用电脑也是解决自动关机问题的关键。通过我们的共同努力,相信可以有效解决这一问题,提高工作和学习的效率。