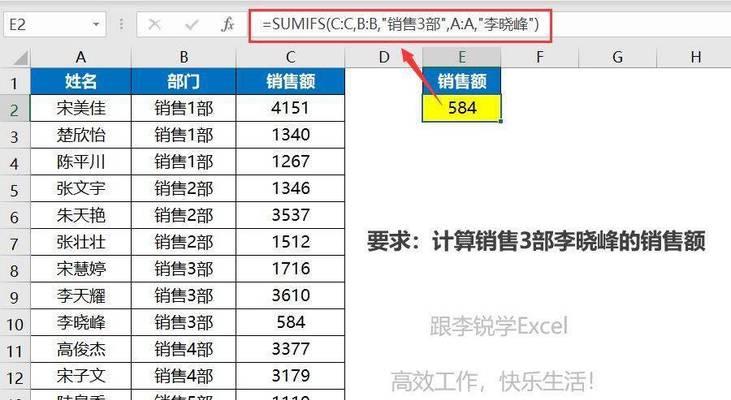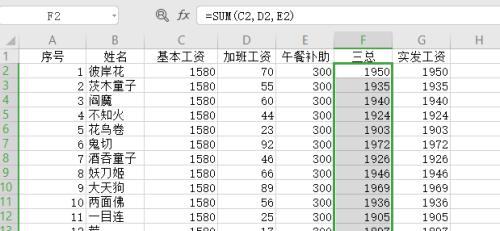众所周知,Excel表格是一种功能强大且广泛使用的电子数据处理工具,它可以帮助我们更高效地管理和分析数据。然而,对于初学者来说,Excel表格的制作可能会感到困惑和不知所措。本文将为您提供一份简单的Excel表格制作教程,让您能够快速掌握基本技巧与方法。

认识Excel(关键字:Excel表格的基本概念)
在学习Excel表格制作之前,首先需要了解Excel是什么以及它的基本概念。Excel是一种电子表格程序,用于存储、处理和分析数据。它以网格形式显示数据,并且每个单元格都可以包含数据、公式或函数。
打开Excel软件(关键字:启动Excel软件的步骤)
要开始制作Excel表格,首先需要打开Excel软件。在Windows操作系统中,通常可以从开始菜单或桌面上的图标找到Excel的启动图标,并单击打开。
创建新工作簿(关键字:创建一个新的Excel工作簿)
在Excel中,每个表格都是基于工作簿进行创建和保存的。要创建一个新的工作簿,可以通过点击菜单栏上的“文件”选项,然后选择“新建”来实现。
命名工作表(关键字:为工作表设置名称)
一个Excel工作簿可以包含多个工作表,每个工作表都可以用来存储不同类型的数据。为了更好地组织数据,可以为每个工作表设置一个有意义的名称。在Excel中,可以右键单击工作表标签并选择“重命名”来为工作表设置名称。
插入数据(关键字:在Excel表格中插入数据)
一旦创建了工作表,接下来就可以开始插入数据了。在Excel的单元格中,可以输入文本、数字或日期等各种类型的数据。通过单击单元格并输入数据,或者直接复制粘贴现有的数据,就可以将数据插入到Excel表格中。
编辑数据(关键字:在Excel表格中编辑和格式化数据)
Excel不仅可以用于插入数据,还可以方便地编辑和格式化数据。通过选中单元格或一系列单元格,并使用各种编辑选项,可以修改、删除或添加新的数据。还可以使用格式化选项来改变数据的外观、对齐方式和字体样式等。
使用公式(关键字:在Excel表格中使用公式)
Excel的强大之处在于其内置的公式功能。通过使用公式,可以进行各种计算和数据分析。在单元格中输入等号(=)后,可以使用各种数学、逻辑和统计函数来创建公式,以实现自动计算和数据处理的功能。
添加图表(关键字:在Excel表格中创建图表)
图表是将数据可视化的重要工具。在Excel中,可以使用图表功能来快速创建各种类型的图表,如柱状图、折线图和饼图等。通过选中数据并选择合适的图表类型,可以在Excel表格中嵌入图表,并使用各种样式和设置进行自定义。
排序和筛选数据(关键字:在Excel表格中进行数据排序和筛选)
当数据量较大时,需要对数据进行排序和筛选以提取所需信息。在Excel中,可以使用排序和筛选功能来按照特定条件对数据进行排列和过滤。通过选择数据并使用相应的选项,可以轻松地对Excel表格中的数据进行排序和筛选。
设置打印选项(关键字:在Excel表格中设置打印布局)
如果需要打印Excel表格,可以根据需要设置打印选项和打印布局。通过选择“文件”菜单中的“打印”选项,可以访问各种打印设置,如页面大小、边距和打印方向等。
保存和分享表格(关键字:在Excel中保存和分享表格)
一旦制作完成Excel表格,就应该及时保存,并且可以选择不同的文件格式进行保存。在Excel中,可以使用“文件”菜单中的“保存”选项来保存表格,并选择适当的文件类型,如XLSX或CSV等。还可以将表格通过电子邮件或云存储服务进行分享和传输。
数据验证(关键字:在Excel表格中进行数据验证)
为了确保数据的准确性和完整性,Excel提供了数据验证功能。通过使用数据验证规则,可以设置特定的数据输入限制和条件。这样可以帮助避免输入错误或无效数据,并提高数据的质量和可靠性。
自动填充(关键字:在Excel表格中使用自动填充功能)
Excel的自动填充功能可以帮助快速生成一系列有规律的数据。通过输入起始值,然后使用鼠标拖动填充手柄或选择自动填充选项,可以快速生成数字序列、日期序列或自定义序列等。
数据分析(关键字:在Excel中进行数据分析)
Excel作为一种强大的数据处理工具,还提供了丰富的数据分析功能。通过使用数据透视表、条件格式和图表等工具,可以对数据进行深入的分析和可视化展示,以揭示数据中隐藏的模式和趋势。
通过本文的教程,您应该已经掌握了如何制作简单的Excel表格的基本技巧与方法。从打开Excel软件到插入数据、编辑数据、使用公式、添加图表以及其他高级功能,您可以根据实际需求和学习进度逐步提升自己的Excel表格制作能力。祝您在Excel表格的制作和数据处理过程中取得成功!
轻松学会制作Excel表格的教程
在现代信息化时代,Excel表格已经成为了我们工作和生活中不可或缺的工具之一。然而,对于一些初学者来说,制作一个简单的Excel表格可能会感到困惑。本教程将以简单明了的步骤,带领大家轻松学会制作Excel表格。
一:新建一个Excel文档
在开始制作Excel表格之前,我们首先需要新建一个Excel文档。打开Excel软件,点击“新建”按钮,在弹出的对话框中选择“空白工作簿”,然后点击“创建”。
二:设置工作表名称
在新建的Excel文档中,我们需要为工作表设置一个名称。选中当前工作表标签下方的“Sheet1”,右键点击并选择“重命名”,输入你想要的名称,例如“销售数据”。
三:设置表头
在Excel表格中,表头通常用于标识每一列的含义。选中第一行,并在每个单元格中输入对应的表头名称,如“日期”、“产品名称”、“销售额”等。
四:输入数据
在Excel表格中,我们可以输入各种各样的数据。选中要输入数据的单元格,例如第二行的“A2”单元格,然后直接在键盘上输入对应的数据,如“2022年1月1日”。
五:使用公式计算
Excel表格强大之处在于可以使用各种公式进行计算。选中一个空白单元格,例如“C2”单元格,然后输入一个简单的公式,如“=B2*1.1”,按下回车键即可得到计算结果。
六:插入图表
Excel表格还可以通过插入图表的方式更直观地展示数据。选中要插入图表的数据区域,点击“插入”选项卡中的“图表”按钮,在弹出的对话框中选择合适的图表类型,并按照指引进行设置。
七:格式化表格
为了让Excel表格更具有可读性和美观性,我们可以对表格进行格式化操作。选中要格式化的单元格或者区域,点击“开始”选项卡中的相应格式化按钮,如字体、背景色、边框等。
八:筛选和排序数据
当Excel表格中数据较多时,我们可以使用筛选和排序功能来快速找到所需的数据。选中要筛选或排序的区域,点击“开始”选项卡中的“筛选”或“排序”按钮,并按照需要进行设置。
九:使用数据验证
为了确保输入的数据的准确性和合法性,我们可以对单元格中的数据进行验证。选中要设置验证规则的单元格,点击“数据”选项卡中的“数据验证”按钮,在弹出的对话框中选择相应的验证规则。
十:使用条件格式
条件格式可以根据特定条件对单元格进行自动格式化。选中要应用条件格式的区域,点击“开始”选项卡中的“条件格式”按钮,并选择适合的条件格式设置。
十一:合并和拆分单元格
有时候,我们需要将多个单元格合并为一个,或者将一个单元格拆分成多个。选中要合并或拆分的单元格,点击“开始”选项卡中的“合并和拆分”按钮,并进行相应操作。
十二:设置打印区域和打印样式
当我们需要打印Excel表格时,可以设置打印区域和打印样式来控制打印输出的内容和格式。点击“页面布局”选项卡中的“打印区域”和“打印样式”按钮,并进行设置。
十三:保存和导出Excel表格
在制作完Excel表格之后,我们需要将其保存或导出。点击“文件”选项卡中的“保存”按钮,选择保存的位置和文件格式,点击“确定”即可完成保存或导出操作。
十四:分享和协作
Excel表格还可以通过云服务进行分享和协作。点击“文件”选项卡中的“共享”按钮,选择适合的分享方式,如通过邮件发送或共享链接。
十五:不断学习和探索
Excel表格是一个功能强大的工具,本教程只是介绍了一些基础的制作技巧。要成为Excel表格的高级用户,我们需要不断学习和探索更多的功能和技巧。
通过本教程,我们学会了如何使用简单的步骤制作Excel表格。从新建文档到设置表头、输入数据、使用公式计算、插入图表等,我们掌握了基本的制作技巧。希望这些知识能够帮助大家更好地利用Excel表格进行工作和生活中的数据管理。