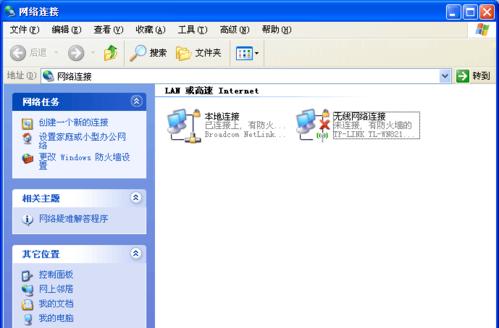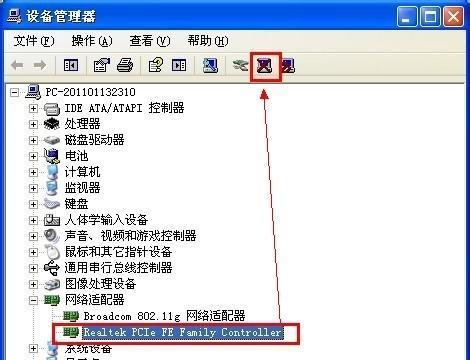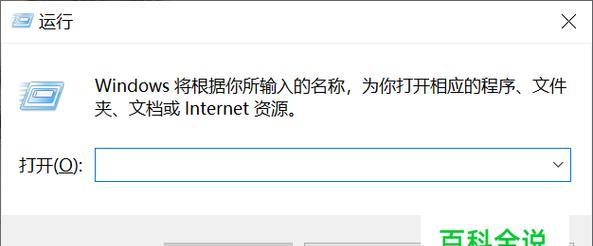在当今信息时代,网络已经成为我们生活中不可或缺的一部分。然而,有时候我们的电脑可能会遇到本地连接受限制或无连接的问题,给我们的日常使用带来困扰。本文将探索这一问题的原因以及一些常见的解决方法,帮助读者轻松修复本地连接问题。
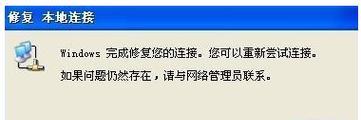
电脑本地连接受限制或无连接的现象及原因
在这一部分中,我们将详细介绍电脑本地连接受限制或无连接的现象,例如无法访问互联网、无法连接到局域网等,并探讨可能导致这些问题的原因,如驱动程序问题、IP地址冲突、网络设置错误等。
检查网络线缆和物理连接
在本节中,我们将引导读者检查网络线缆和物理连接是否正常。我们将详细描述如何检查网线是否插好、网线是否损坏等,并提供解决方法,如更换网线或重新插拔网线。
检查网络适配器驱动程序
这一节将介绍如何检查和更新网络适配器驱动程序。我们将指导读者打开设备管理器,找到网络适配器,并提供更新驱动程序的方法,以解决可能由于驱动程序问题导致的本地连接受限制或无连接的情况。
解决IP地址冲突问题
在这一部分中,我们将详细解释什么是IP地址冲突,以及它可能导致的本地连接问题。我们将指导读者如何查看和更改IP地址,并提供解决方法,如释放和续租IP地址、更改静态IP地址等。
修复网络设置错误
在本节中,我们将介绍一些可能导致本地连接问题的网络设置错误,如DNS设置错误、代理服务器设置错误等,并提供相应的解决方法,帮助读者重新配置网络设置以恢复正常的本地连接。
尝试重启路由器和电脑
这一节将讲述重启路由器和电脑是解决网络问题的一个常见方法。我们将向读者解释为什么重启可以帮助解决问题,并提供详细的重启步骤,以便读者可以轻松地尝试此方法。
使用网络故障排除工具
在本节中,我们将介绍一些常用的网络故障排除工具,如Windows自带的网络诊断工具、第三方网络故障排除工具等。我们将指导读者如何使用这些工具来诊断和解决本地连接问题。
检查防火墙和安全软件设置
这一部分将讲述如何检查防火墙和安全软件的设置是否会导致本地连接受限制或无连接的问题。我们将指导读者如何调整防火墙规则和安全软件设置,以允许网络连接。
更新操作系统和应用程序
在本节中,我们将强调及时更新操作系统和应用程序的重要性,并向读者解释为什么这可以帮助解决本地连接问题。我们将指导读者如何检查和更新操作系统和应用程序,并提供相应的更新方法。
查找专业技术支持
如果读者在尝试了以上方法后仍然无法解决本地连接问题,我们将建议他们寻求专业技术支持。我们将提供一些途径,如联系网络服务提供商或寻找专业的电脑维修人员,并强调及时解决问题的重要性。
避免未来的本地连接问题
在这一节中,我们将介绍一些预防本地连接问题的方法,如定期检查驱动程序更新、保持网络设置的正确性等。我们将向读者强调这些预防措施的重要性,以避免未来的困扰。
经验分享:读者故障排除案例
本节将分享一些读者在解决本地连接问题中的故障排除案例。我们将详细描述他们遇到的问题以及最终解决问题的方法,以便读者可以从中获取启发和参考。
常见问题解答
在这一部分中,我们将回答一些读者常见的疑问和问题,如为什么电脑无法连接到Wi-Fi、无法访问特定网站等,并提供相应的解决方法。
注意事项和技巧
在本节中,我们将分享一些注意事项和技巧,如定期备份网络设置、避免使用不可信的Wi-Fi网络等,以帮助读者更好地管理和维护他们的电脑网络连接。
在这篇文章中,我们详细探讨了电脑本地连接受限制或无连接的问题,并提供了一些常见的解决方法。通过检查网络线缆和物理连接、检查网络适配器驱动程序、解决IP地址冲突等方法,读者可以轻松修复本地连接问题。我们还分享了一些预防措施和技巧,帮助读者避免未来的网络故障。希望本文对读者解决电脑本地连接问题提供了帮助和指导。
解决电脑本地连接受限制或无连接问题的方法
在使用电脑时,有时候会遇到本地连接受限制或无连接的情况,这给我们的工作和生活带来了很大的困扰。然而,只要掌握了解决问题的方法,我们就能迅速恢复网络连接,畅通无阻。本文将为大家介绍一些解决电脑本地连接受限制或无连接问题的方法,帮助大家快速解决网络问题。
检查网络线缆连接
重新启动路由器和调制解调器
检查网卡驱动程序
更改DNS服务器设置
清除DNS缓存
关闭防火墙和杀软
重置网络设置
禁用并重新启用本地连接
使用Windows网络诊断工具
安装最新的系统更新
使用系统恢复点
检查主机文件
更改IP地址设置
检查第三方软件冲突
联系网络服务提供商寻求帮助
检查网络线缆连接:
确保网络线缆与电脑和路由器之间的连接牢固,并且没有断开或损坏的情况。
重新启动路由器和调制解调器:
将路由器和调制解调器的电源拔下,等待几分钟后再插上电源重新启动,尝试重新连接网络。
检查网卡驱动程序:
在设备管理器中检查网卡驱动程序是否正常,如有问题可以尝试更新或重新安装驱动程序。
更改DNS服务器设置:
更改电脑的DNS服务器设置为公共DNS服务器,如GoogleDNS(8.8.8.8)或OpenDNS(208.67.222.222),然后重新连接网络。
清除DNS缓存:
打开命令提示符窗口,输入"ipconfig/flushdns"命令,清除电脑中的DNS缓存,然后重新连接网络。
关闭防火墙和杀软:
暂时关闭电脑上安装的防火墙和杀软,看看是否能够恢复网络连接。
重置网络设置:
在控制面板中找到"网络和共享中心",点击"更改适配器设置",右击本地连接,选择"属性",在"网络"选项卡中选择"重置"按钮,然后重新连接网络。
禁用并重新启用本地连接:
在"网络和共享中心"中找到本地连接,右击选择"禁用",等待片刻后再右击选择"启用",尝试重新连接网络。
使用Windows网络诊断工具:
打开控制面板中的"网络和共享中心",点击"故障排除问题",选择"InternetConnections"来运行Windows网络诊断工具。
安装最新的系统更新:
确保电脑上已经安装了最新的系统更新,有时这些更新会修复一些网络连接问题。
使用系统恢复点:
如果以上方法都无法解决问题,可以尝试使用系统恢复点,将电脑恢复到之前正常工作的状态。
检查主机文件:
打开C:\Windows\System32\Drivers\etc文件夹,确认hosts文件没有被恶意软件修改或屏蔽了网络连接。
更改IP地址设置:
打开"控制面板",点击"网络和共享中心",选择"更改适配器设置",右击本地连接选择"属性",在"Internet协议版本4(TCP/IPv4)"选项中手动设置IP地址和DNS服务器。
检查第三方软件冲突:
临时禁用可能与网络连接冲突的第三方软件,如虚拟网络软件、VPN等。
联系网络服务提供商寻求帮助:
如果以上方法都无法解决问题,可能是由于网络服务提供商的故障,可以联系他们寻求帮助。
通过以上方法,大部分电脑本地连接受限制或无连接的问题都可以得到解决。在遇到这类问题时,不要慌张,按照步骤逐一排查,相信问题会迎刃而解。希望本文能够帮助到大家解决电脑本地连接问题,恢复网络畅通。