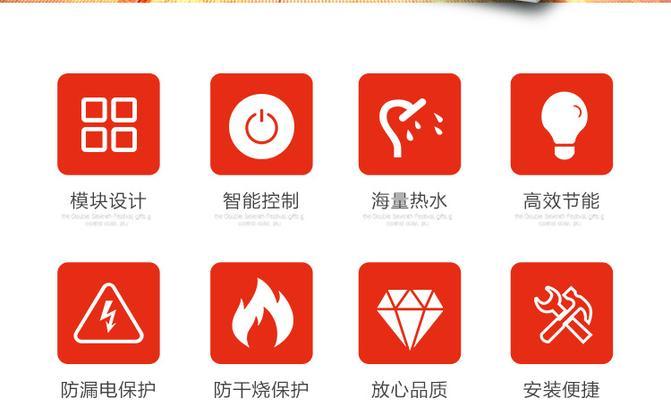随着电脑应用的普及,Word已成为最常见的文字处理软件之一。在撰写较长篇幅的文章时,目录页的使用能够提高文章的可读性和导航性。本文将介绍使用Word制作目录页的操作步骤,帮助读者轻松制作出规范、美观的目录页。

1.标题样式设置:为了使目录页的标题与正文内容区分开来,需要设置不同的样式。选择合适的标题样式,并进行适当调整。
2.目录设置:在文章正文开始处插入目录。在Word中,可以通过选择"引用"菜单中的"目录"选项来快速插入一个默认样式的目录。
3.添加目录项:在正文编辑过程中,需要为每个章节或者部分添加相应的标题。在需要添加标题的地方,将文本选择为相应的标题样式。
4.更新目录:当文章内容发生变化时,需要手动更新目录页。在目录页上右键点击,选择“更新域”。
5.目录样式调整:Word提供了多种目录样式供选择,可以根据需要调整目录样式。可以选择不同的格式、字体、颜色等。
6.添加超链接:为了方便读者在目录页中直接跳转到相应章节,可以为目录项添加超链接。选中目录项,右键点击,选择“超链接”,然后选择需要跳转到的位置。
7.手动插入目录页:除了使用Word自动生成的目录页外,还可以手动插入目录页。在需要插入目录页的位置,选择“插入”菜单中的“分页符”,然后在新的一页上手动制作目录。
8.目录页布局调整:可以调整目录页的布局,包括页面边距、行间距、段落缩进等。选择合适的布局方式,使目录页更加美观。
9.添加分级目录:如果文章层次结构较为复杂,可以添加分级目录。将各个章节的标题进行缩进,形成分级结构。
10.目录页格式调整:根据实际需要,可以对目录页的格式进行调整。如调整字体大小、粗体、斜体等,使其与文章风格一致。
11.保存目录样式:为了方便以后的使用,可以将自定义的目录样式保存下来。选择“引用”菜单中的“目录”选项,点击“自定义目录样式”,然后点击“保存为新样式”。
12.分页设置:如果目录页较长,可以调整分页方式,使目录页更加整洁。选择“布局”菜单中的“分节符”,进行分节设置。
13.目录页导出:除了在Word中使用目录页外,还可以将目录页导出为PDF格式或者图片格式,方便共享和打印。
14.批量更新目录:如果文档中存在多个目录页,可以通过批量更新功能一次性更新所有目录。选择“开始”菜单中的“查找和替换”,然后选择“批量更新域”。
15.保存和分享:制作好目录页后,及时保存文件并备份。如果需要与他人分享,可以将文件保存为PDF格式,以确保格式不变。
通过本文的介绍,读者可以轻松掌握使用Word制作目录页的操作步骤。合理利用目录页可以提高文章的可读性和导航性,让读者更加方便地阅读和理解文章内容。希望本文对读者有所帮助,并能在日常写作中应用到这些技巧。
简单易学的Word目录页制作技巧
在进行文档编辑和排版时,经常需要添加目录页来方便读者查阅。本文将介绍如何使用MicrosoftWord软件来创建目录页,通过简单的操作步骤,您可以轻松地制作出专业而规范的目录页。
一:准备工作
在开始制作目录页之前,确保您已经打开了需要制作目录页的Word文档,并且已经完成了文档的内容编写和格式排版。请注意,目录页是根据文档中的标题和章节号自动生成的,因此在制作目录页之前,需要对文档进行适当的标题层次设置。
二:打开目录页功能
在Word软件中,点击文档的“引用”选项卡,在“目录”组下可以找到“目录”按钮。点击该按钮,在下拉菜单中选择“自动目录1”或“自动目录2”等样式,即可打开目录页功能。
三:设置标题级别
在打开的目录页中,选择“修改”选项,弹出“目录对话框”。在该对话框中,您可以选择要包含在目录页中的标题级别。根据文档中的章节层次设置,选择适当的标题级别,并点击“确定”。
四:插入目录页
回到文档正文页面,将光标移动到您希望插入目录页的位置。点击鼠标右键,在弹出的菜单中选择“粘贴”,并选择“以链接方式粘贴”选项,即可将目录页插入到文档中。
五:更新目录页
在文档内容发生变化或者标题发生修改时,需要及时更新目录页。在目录页中,点击鼠标右键,在弹出菜单中选择“更新字段”,即可更新目录页中的标题和页码信息。
六:调整目录页样式
如果您想要调整目录页的样式,可以点击目录页上的任意标题,然后点击鼠标右键,在弹出菜单中选择“修改样式”。在样式对话框中,可以调整标题的字体、大小、颜色等样式设置。
七:添加附加内容
在目录页的下方,您可以添加一些附加内容,如致谢、参考资料等。在插入附加内容时,请注意不要影响目录页的整体布局和格式。
八:设置目录页的页眉和页脚
如果需要为目录页设置特定的页眉和页脚,可以在目录页上方插入分节符。点击鼠标右键,在弹出菜单中选择“在此处插入分节符”,然后再在页眉和页脚中进行相应设置。
九:调整目录页的布局
如果您希望调整目录页的布局,例如改变标题的位置或者调整标题与页码之间的间距,可以点击目录页中的任意标题,然后点击鼠标右键,在弹出菜单中选择“调整缩进”。
十:添加超链接
为了方便读者查看文档的具体内容,您可以在目录页中为每个标题添加超链接。选中需要添加超链接的标题,然后点击鼠标右键,在弹出菜单中选择“超链接”,并输入相应的链接地址。
十一:设置目录页的样式
如果您希望修改目录页的整体样式,例如更换背景颜色或者修改字体风格,可以在Word软件的“设计”选项卡中选择合适的样式模板,或者手动进行样式调整。
十二:删除目录页
如果您想要删除目录页,只需将光标移动到目录页的任意位置,然后按下键盘上的“删除”键即可。请注意,删除目录页后,所有与目录页相关联的链接和信息也将一并删除。
十三:保存文档
在完成目录页制作后,不要忘记保存文档。点击Word软件的“文件”选项卡,在下拉菜单中选择“保存”或者“另存为”,选择合适的保存路径和文件名,即可保存您的文档。
十四:注意事项
在制作目录页时,需要注意以下几点:1)确保文档中的标题和章节号设置正确,以保证目录页的准确性;2)避免在目录页中手动添加或删除标题,以免造成目录页与正文内容不一致;3)在更新目录页时,确保所有标题和页码信息均已更新完毕。
十五:
通过以上简单的操作步骤,您可以轻松地使用MicrosoftWord软件来创建规范且美观的目录页。无论是进行学术写作还是进行商务排版,掌握目录页制作技巧都能够提高您的工作效率和文档质量。