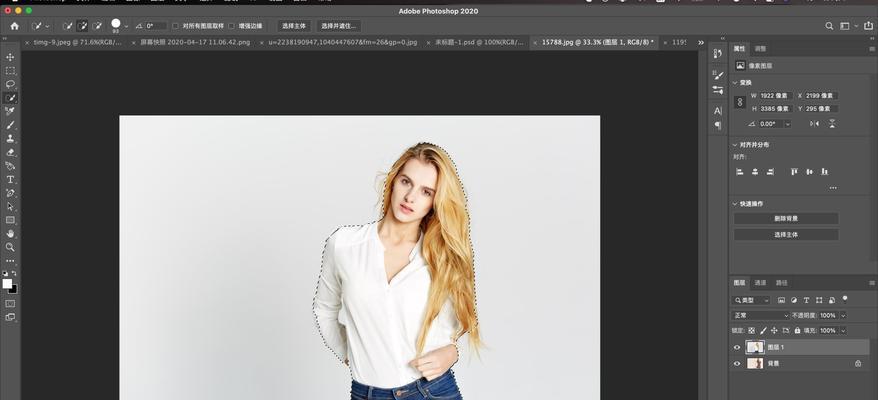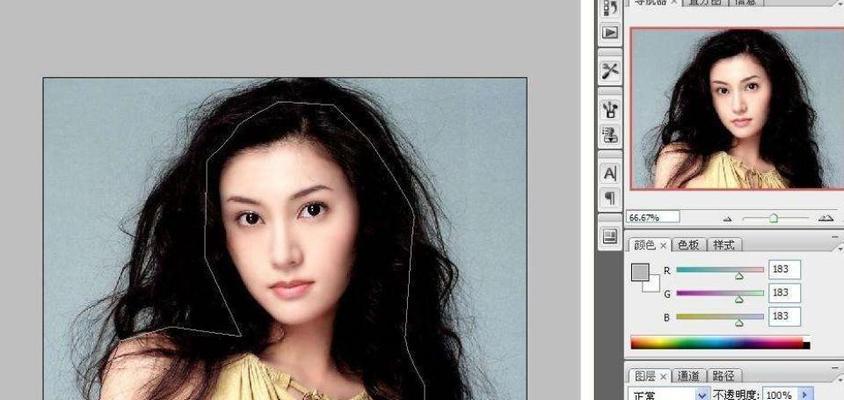Photoshop(简称PS)是一款功能强大的图像处理软件,其中抠图是常见的操作之一。掌握抠图技巧可以让我们在设计、广告、摄影等领域中,更好地处理图片。本文将为大家介绍一种简单的使用PS进行抠图的方法,并提供具体步骤和技巧,帮助读者快速掌握。

1.选择合适的工具:掌握抠图的第一步是选择合适的工具,常用的工具有套索工具、快速选择工具和魔术棒工具,针对不同的图片特点选用不同的工具。
2.基础设置与准备:在开始抠图之前,需进行一些基础设置,如新建图层、调整画笔大小、选择抠图区域等。这些设置能够提高抠图的精度和效果。
3.使用套索工具进行抠图:套索工具是最常用的抠图工具之一,可以根据画笔移动来选取区域,同时可以使用多种套索工具的组合进行更精确的选择。
4.利用快速选择工具进行抠图:快速选择工具可以根据画笔的位置自动识别并选取相似的颜色或纹理,使得抠图更加快速和准确。
5.魔术棒工具的应用:魔术棒工具可以根据像素的颜色相似度进行自动选取,适用于图片背景单一的情况,提高抠图速度。
6.使用磁性套索工具进行抠图:磁性套索工具可以根据颜色边缘进行选取,非常适合选取不规则形状的物体。
7.添加或删除选区:在选取过程中,可能需要添加或删除一些选区,通过简单的按键组合或工具的切换实现添加或删除选区的操作。
8.优化选区边缘:优化选区边缘可以使得抠图结果更加自然,使用羽化、平滑和对比度等工具可以调整选区边缘的柔和程度和清晰度。
9.抠图结果的精修与调整:抠图完成后,可能需要对抠出的物体进行一些精修和调整,如调整色调、亮度、对比度,使其更加适应背景。
10.借助图层蒙版实现更精准的抠图:图层蒙版可以帮助我们实现更加精准的抠图效果,通过调整蒙版的透明度和色彩等属性,使得抠图结果更加自然。
11.保存抠图结果为透明背景:将抠图结果保存为透明背景的PNG格式文件,可以在后续的设计中更灵活地使用,如贴合各种背景、海报等。
12.保存抠图结果为除了保存为透明背景,还可以将抠图结果保存为PSD格式文件,将其作为主题,在后续的编辑中方便修改和复用。
13.细节处理与完善:对于一些细节部分,如头发、草地等,可能需要采用更精细的处理方法,使用毛刷工具进行修饰,使得抠图效果更加真实。
14.抠图技巧的注意事项:在进行抠图时,需要注意锯齿状边缘、过渡区域的处理、选取过程中的保存和调整等一些常见问题,并提供相应的解决方案和技巧。
15.掌握抠图技巧的实践与应用:只有通过不断的实践和应用,才能真正掌握抠图技巧,并在实际项目中取得更好的效果。建议读者多多练习和尝试,提高自己的抠图水平。
通过本文的介绍,我们了解了使用PS进行抠图的基本方法和技巧。无论是套索工具、快速选择工具还是魔术棒工具等,都有其适用的场景和注意事项。在掌握了基本操作和技巧后,读者可以通过不断的实践和应用,提升自己的抠图水平,并在各种设计和摄影项目中更好地处理图片。
简易教程
随着社交媒体的普及和摄影技术的进步,人们对于图片的要求越来越高。而一个好的主题可以让图片更加突出,给观者留下深刻的印象。PS抠图技术可以帮助我们将目标物体从背景中抠出,让其成为主题。本文将为大家介绍一种简单易懂的PS抠图方法,并教大家如何将抠出的物体保存为主题,让你的图片更加精彩。
了解PS抠图工具的基本操作
段落内容1:在使用PS抠图之前,我们需要了解一些基本操作。打开PS软件,并导入需要进行抠图的图片。接下来,选择“魔术笔工具”或“快速选择工具”作为抠图工具。
选择工具调整参数
段落内容2:在使用魔术笔工具或快速选择工具之前,我们需要调整一些参数。点击工具栏上方的选项栏,可以设置容差值、笔刷大小等参数,以适应不同图片的需求。
用魔术笔工具进行抠图
段落内容3:选择魔术笔工具后,点击目标物体的边缘,软件会自动识别物体轮廓。在此过程中,可以按住Shift键进行多次点击,增加选择的范围。
用快速选择工具进行抠图
段落内容4:选择快速选择工具后,点击目标物体的边缘,软件会根据颜色和纹理等因素进行智能选择。按住Alt键可以切换到反向选择。
调整选区边缘
段落内容5:在抠出目标物体后,可能会出现一些选区边缘不够精细的情况。此时,可以使用“羽化”功能调整选区边缘的柔和度,使得抠出的物体更加自然。
保存抠出的物体
段落内容6:在完成抠图后,我们需要将抠出的物体保存为主题。点击“文件”菜单中的“存储为主题”选项。在弹出的对话框中选择保存路径和文件名,点击确定即可。
添加主题到图片
段落内容7:保存主题后,我们可以在其他图片中使用该主题。打开目标图片,点击“主题”选项卡,选择刚才保存的主题,然后点击应用即可将主题添加到图片中。
调整主题大小和位置
段落内容8:在添加主题后,我们可以调整主题的大小和位置,以适应目标图片的需求。选择“自由变换工具”后,可以拖动主题并调整大小,按下回车键确认。
主题融入背景
段落内容9:为了让主题更好地融入背景,我们可以通过调整图层的不透明度、亮度、对比度等参数来达到理想效果。还可以使用“修复画笔工具”来修复可能出现的瑕疵。
保存最终图片
段落内容10:在调整完毕后,我们需要保存最终的图片。点击“文件”菜单中的“存储为”选项,选择保存路径和文件名,并确定保存格式,点击保存即可。
提高抠图效果的技巧
段落内容11:除了基本操作外,还有一些技巧可以帮助提高抠图效果。使用“套索工具”进行细节抠图,或者使用“遮罩”功能对特定区域进行修正。
多练习,熟能生巧
段落内容12:PS抠图技术需要不断练习才能熟练掌握。多尝试不同的图片和工具,多练习不同的场景,相信你会越来越熟练地进行抠图。
保存主题的重要性
段落内容13:保存主题可以节省大量的时间和精力。当你需要在其他图片中使用相同的主题时,只需导入已保存的主题即可,无需重新抠图,提高了工作效率。
实践应用
段落内容14:PS抠图技术可以应用于许多场景,例如产品宣传、网站设计、人物插画等等。通过不断实践和尝试,你可以将PS抠图技术运用到各种实际项目中。
段落内容15:PS抠图技术是一项非常有用的技能,通过简单的操作就可以让你的主题更加突出。通过本文的教程,相信大家已经掌握了基本的PS抠图方法,并了解了如何将抠出的物体保存为主题。希望本文对大家有所帮助,让你的图片更加出彩!