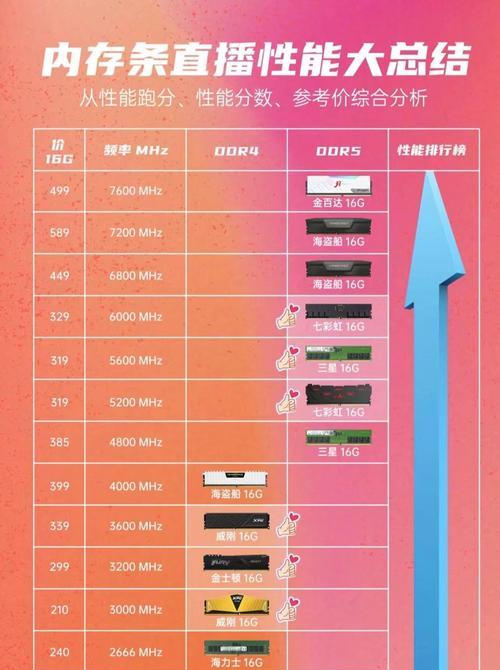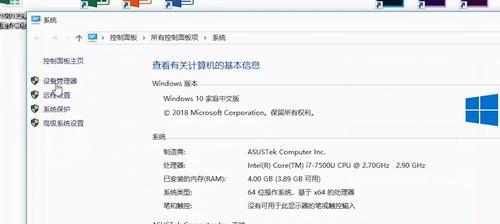在使用台式电脑时,我们经常会遇到需要截取屏幕内容的情况,无论是为了记录重要信息还是与他人分享,截屏都是一个非常实用的功能。本文将介绍几种快速简单的方法,帮助你在台式电脑上轻松实现截屏。
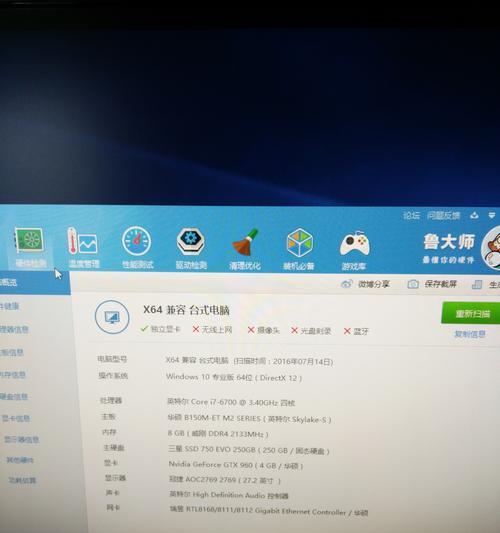
一、使用快捷键进行截屏
1.使用Win+PrintScreen快捷键可以直接截取整个屏幕的内容,并自动保存至剪贴板。
2.想要只截取当前活动窗口的内容,可以使用Alt+PrintScreen快捷键。
二、使用Windows自带的截图工具
1.在Windows系统中,可以使用自带的截图工具进行截屏。打开开始菜单,搜索“截图”并点击进入。
2.在截图工具中,可以选择截取整个屏幕、当前窗口或自定义区域,并可以在截图后进行编辑和保存。
三、使用第三方截屏软件
1.除了系统自带的截图工具,还有一些第三方软件提供更多高级功能。Snagit、Lightshot等截屏软件都是非常受欢迎的选择。
2.这些软件通常提供更多的编辑选项,比如添加标记、裁剪图片等,可以更方便地进行截屏后的操作。
四、使用浏览器插件进行网页截屏
1.如果只需要截取网页内容,可以使用一些浏览器插件来实现。比如Chrome浏览器中的“Fireshot”插件可以轻松截取整个网页并保存为图片或PDF格式。
2.这些插件一般都提供了一些高级的截图功能,比如滚动截屏、编辑注释等,可以满足不同需求。
五、使用专业绘图工具进行截屏
1.如果需要对截屏后的图片进行进一步的编辑和处理,可以使用一些专业绘图工具,比如Photoshop、GIMP等。
2.这些工具功能强大,可以进行各种图片处理操作,比如调整亮度、对比度,添加滤镜效果等。
六、注意截屏后的保存和分享
1.不论使用哪种方法进行截屏,都需要注意截屏后的保存和分享。可以选择将截屏保存至桌面或指定文件夹,方便后续查找和使用。
2.如果需要与他人分享截屏内容,可以直接复制图片并粘贴至聊天软件或邮件中,或者选择将图片作为附件发送。
截屏是在使用台式电脑时经常会用到的功能,本文介绍了几种快速简单的截屏方法,包括使用快捷键、系统自带工具、第三方软件、浏览器插件和专业绘图工具。根据自己的需求选择合适的方法,可以更高效地进行截屏操作,提高工作和学习效率。
台式电脑截屏的方法
在日常使用电脑的过程中,我们经常会遇到需要截屏保存信息的情况,如捕捉精彩的网页内容、保存重要的对话记录等。掌握一些简单而有效的电脑截屏方法,不仅能提高工作效率,还能更好地记录和分享信息。本文将详细介绍台式电脑截屏的方法,帮助读者轻松掌握这一技巧。
一、使用键盘快捷键进行全屏截图
通过按下“PrintScreen”(或“PrtScn”)键,将当前屏幕的内容复制到剪贴板中,然后可以通过粘贴到其他应用程序中进行保存或编辑。
二、利用“Alt+PrintScreen”截取活动窗口
按下“Alt+PrintScreen”组合键,可以仅截取当前活动窗口的内容并复制到剪贴板中,非常方便。
三、使用“Win+Shift+S”截取自定义区域
按下“Win+Shift+S”组合键,屏幕会变暗并显示一个十字线,可以用鼠标拖动选定需要截取的区域,释放鼠标后,截图就会被复制到剪贴板中。
四、借助“SnippingTool”进行截图编辑
Windows系统自带的截图工具“SnippingTool”提供了更多截图选项,包括全屏、窗口、矩形和自定义形状等多种截图方式,并且可以在截图后进行简单编辑。
五、使用“Snip&Sketch”进行高级截屏操作
Windows10系统中的“Snip&Sketch”工具提供了更多高级截屏选项,如延时截图、编辑工具等,使得截屏更加方便和灵活。
六、通过第三方截图工具实现更多功能
除了系统自带的工具外,市面上还有许多第三方的截图工具,如Snagit、Greenshot等,这些工具提供了更多高级功能,如滚动截屏、标注工具等。
七、截图后的保存和粘贴操作
无论使用哪种截图方式,截取的内容都会被复制到剪贴板中,我们可以通过打开画图工具或其他编辑软件,选择“粘贴”操作将其保存为图片文件。
八、使用快捷键将截图直接保存到文件
在一些截图工具中,还可以设置快捷键将截图直接保存为图片文件,避免了先粘贴再保存的繁琐操作,提高了效率。
九、截图后的进一步编辑和处理
得到截图后,我们可以在编辑软件中进行进一步的编辑和处理,如调整亮度、对比度,添加文字或箭头等,使得截图更加清晰和易读。
十、截图的应用场景举例
电脑截图功能的应用非常广泛,可以用于制作教程、记录重要信息、收集证据等多种场景,方便快捷。
十一、分享截图的方式和工具
得到满意的截图后,我们可以通过邮件、即时通讯软件或社交媒体等渠道进行分享,也可以利用云存储服务将截图保存在云端。
十二、注意事项和技巧
在进行电脑截图时,需要注意一些细节问题,如不可见窗口、截取长页面等特殊情况的处理方法,同时还可以掌握一些实用技巧来提高截图效果。
十三、与其他设备的配合使用
除了台式电脑自身的截图功能外,我们还可以通过与其他设备的配合使用,如平板电脑、手机等,来实现更多截图需求。
十四、经常用到的截图快捷键备忘
为了更加高效地进行电脑截图操作,我们可以将一些常用的截图快捷键进行备忘,以便随时使用。
十五、
通过掌握以上介绍的台式电脑截屏方法,我们可以轻松捕捉精彩瞬间,记录重要信息,并提高工作和学习效率。无论是在工作还是生活中,都可以将电脑截图技巧应用到实际中,为我们带来更多便利和乐趣。