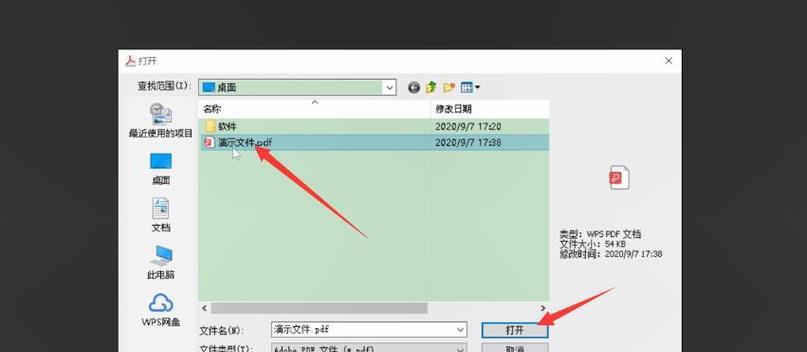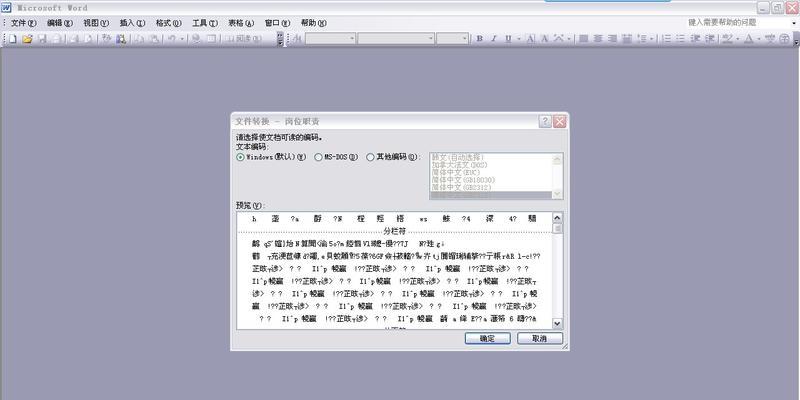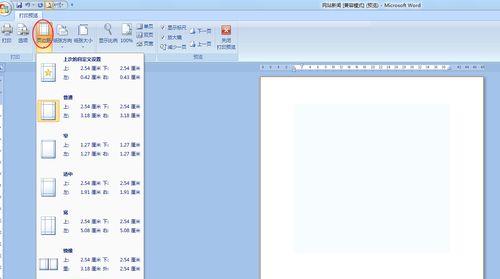在日常工作中,我们经常需要使用Word文档进行信息记录和处理。而其中的选择功能对于表格、清单等场景十分重要。本文将介绍如何通过设置方框内打勾的方法,实现方便快捷的选择功能。
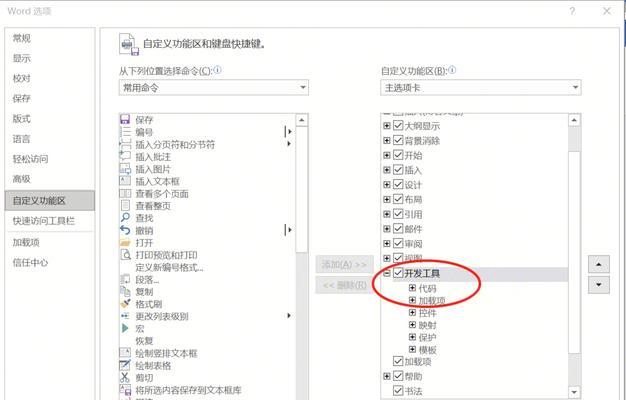
1.设置选项框
在Word文档中,我们可以通过插入控制符来设置选项框。点击“开发工具”选项卡,找到“设计模式”组中的“选项控制符”按钮,在需要插入选项框的位置点击插入。
2.自定义选项框
通过右键点击选项框,选择“属性”,可以对选项框进行自定义设置。可以修改选项框的大小、颜色和填充方式,以及相关文字内容等。
3.复制选项框
如果需要在文档中多次使用同样的选项框,可以通过复制粘贴的方式实现。选中一个已经设置好的选项框,按下Ctrl+C快捷键复制,然后按下Ctrl+V快捷键粘贴到需要的位置。
4.设置默认选中状态
有时候,在文档中我们希望某个选项框默认处于选中状态。可以通过右键点击选项框,选择“默认值”,然后勾选“已选中”选项。
5.批量选择功能
通过设置多个选项框的关联性,可以实现批量选择功能。选中多个选项框,右键点击其中一个,选择“控制类型”,然后选择“复选框”,即可将它们关联在一起。
6.设置选项框标题
有时候,我们需要给选项框添加标题,以便更好地进行辨识。通过右键点击选项框,选择“文本控制”,在“占位文字”中输入相应的标题文字即可。
7.编辑选项框文本
如果需要修改选项框中的文字内容,可以双击选项框进入编辑模式。在编辑模式下,可以直接修改选项框内的文字内容。
8.删除选项框
在文档中不需要某个选项框时,可以通过右键点击选项框,选择“剪切”或按下Delete键进行删除。
9.快捷键操作
在Word中,我们可以使用一些快捷键来方便地进行选项框的插入、删除等操作。按下Ctrl+Shift+F9组合键可以直接插入一个空的选项框。
10.嵌套选项框
有时候,我们需要在一个选项框内嵌套另一个选项框。这样可以实现更复杂的选择功能。通过复制粘贴的方式,将一个选项框插入到另一个选项框内即可。
11.添加选项框说明
如果需要为选项框添加说明或备注信息,可以通过右键点击选项框,选择“文本控制”,在“占位文字”中输入相应的说明内容。
12.设置选项框布局
在Word文档中,我们可以通过调整选项框的布局方式,实现更灵活的选择功能。可以设置选项框的对齐方式、行列数等。
13.打印时的注意事项
在打印Word文档时,需要注意选项框的打印设置。通过打开“文件”选项卡,选择“打印”功能区中的“打印预览”按钮,可以查看选项框的打印效果。
14.保存和分享文档
在完成Word文档的编辑后,我们需要及时保存,并可以方便地与他人分享。通过点击“文件”选项卡,选择“另存为”功能,可以将文档保存为常用格式,并方便地分享给他人。
15.备份和恢复文档
在工作中,我们经常需要备份重要的Word文档。通过定期备份和恢复操作,可以保护我们的数据安全。可以通过点击“文件”选项卡,选择“另存为”功能,将文档保存到安全的位置。
通过本文介绍的方法,我们可以在Word文档中方便地设置方框内打勾的选项框,实现选择功能。这种方法简便高效,可以应用于各种信息记录和处理场景。希望本文对您在使用Word文档时有所帮助。
以Word文档设置方框内打勾的方法
在日常工作和学习中,我们经常需要使用Word文档进行文字编辑和排版。而在一些情况下,我们需要在文档中添加方框内打勾的功能,以便于标记和勾选任务或选项。本文将介绍使用Word文档设置方框内打勾的简单方法,帮助读者快速实现这一需求。
一打开Word文档并选择插入选项
打开您需要编辑的Word文档,并在菜单栏中选择“插入”选项。这一步骤将使您能够进入到插入工具栏,从而实现接下来的设置。
二选择符号功能并进入更多符号选项
在插入工具栏中,您可以找到“符号”功能。点击该功能后,会弹出一个子菜单。在子菜单中,您需要选择“更多符号”选项,以进一步探索符号设置的更多功能。
三进入符号选项卡并选择“方框内打勾”符号
在更多符号选项中,会弹出一个“符号”对话框。在该对话框中,选择“符号”选项卡,并在字体下拉菜单中选择“标志”。在符号列表中,您可以找到各种符号选项,其中包括“方框内打勾”符号。
四点击“插入”按钮并设置方框内打勾的样式
选中“方框内打勾”符号后,点击右下方的“插入”按钮。这将把所选的符号插入到Word文档的光标位置。接下来,您可以对方框内打勾的样式进行进一步的设置。
五调整方框内打勾的大小和对齐方式
在文档中插入方框内打勾后,您可以通过调整其大小和对齐方式来满足个性化的需求。您可以通过拖动方框的边缘调整其大小,并使用对齐工具栏中的按钮来改变其位置和对齐方式。
六复制和粘贴方框内打勾实现批量设置
如果您需要在文档中批量添加方框内打勾,可以使用复制和粘贴功能快速实现。选中已经设置好的方框内打勾,按下Ctrl+C进行复制,然后在需要添加的位置按下Ctrl+V进行粘贴即可。
七使用快捷键加快方框内打勾的设置
为了进一步提高工作效率,您可以使用一些快捷键来加快方框内打勾的设置。您可以在需要打勾的地方按下Alt+9745快速插入方框内打勾符号。
八设置方框内打勾的自动编号功能
如果您需要对方框内打勾进行自动编号,以实现更精确的标记和勾选功能,可以使用Word文档中的编号功能。选择方框内打勾后,点击右键,在弹出的菜单中选择“编号”选项,即可将其转换为自动编号模式。
九保存并应用设置到其他文档中
当您设置好方框内打勾的样式后,点击Word文档中的“保存”按钮,将保存您的设置。如果您希望将这一设置应用到其他文档中,可以选择“另存为”选项,并命名为模板文件,以便于在需要时直接使用。
十注意事项及常见问题解答
在使用Word文档设置方框内打勾的过程中,可能会遇到一些问题和注意事项。如果在插入符号时找不到“方框内打勾”符号,可以尝试更换字体或者使用其他符号替代。确保设置的方框内打勾与文档的字体、字号等样式保持一致,以避免混乱和不一致的问题。
十一方框内打勾的应用场景举例
方框内打勾功能在许多场景中都可以发挥重要作用。日常工作中的任务清单、待办事项列表,学习中的选择题答题卡等等。通过使用方框内打勾,可以使文档更加清晰、易读,并方便用户进行标记和勾选。
十二方框内打勾的优点与价值
使用Word文档设置方框内打勾的方法,不仅能提高文档的可读性和清晰度,还能节省用户的时间和精力。它为文档添加了更直观的标记和勾选功能,使得任务管理和信息处理更加高效和便捷。
十三
通过本文介绍的方法,您可以轻松地在Word文档中设置方框内打勾,实现文档的清晰标记和勾选功能。无论是在工作还是学习中,这一功能都能提升您的效率和工作质量,使您的文档更加规范和易读。
十四练习与实践
为了更好地掌握和运用方框内打勾的设置方法,建议读者进行练习与实践。可以尝试在Word文档中创建一个简单的任务清单,并使用方框内打勾对任务进行标记和勾选。
十五进一步扩展与应用
除了在Word文档中设置方框内打勾外,您还可以进一步探索其他应用程序和工具,例如Excel、PowerPoint等,以及在线办公套件,它们也提供了类似的标记和勾选功能。不断学习和应用这些工具,将有助于提高您的工作效率和文档处理能力。
通过本文的介绍,我们可以了解到在Word文档中设置方框内打勾的简单方法。这一功能可以使文档更加清晰易读,并提高工作和学习的效率。通过灵活运用这一设置方法,读者可以轻松实现自己文档中方框内打勾的需求,并享受到它带来的便利和价值。