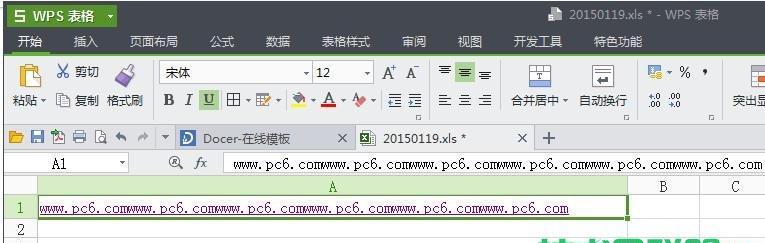随着互联网的发展,办公软件已经成为了日常工作中不可或缺的一部分。WPS作为一款功能强大且易于上手的办公软件,广受用户的喜爱。批注和修改功能更是在团队协作和文件共享中起到了重要作用。本文将介绍使用WPS进行文档批注和修改的简易步骤,帮助读者轻松掌握该功能,提高办公效率。
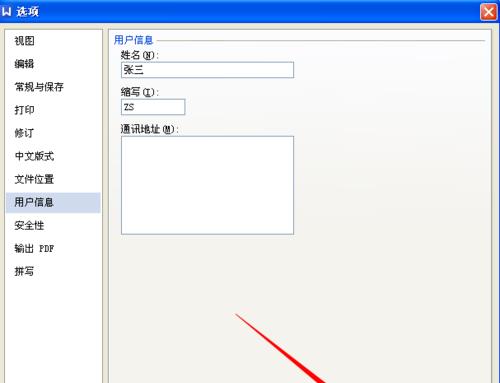
一:新建并打开文档
在WPS中点击“新建”按钮,选择所需的文档类型,点击“打开”按钮,即可新建并打开一个空白文档。
二:选择需要批注和修改的内容
通过鼠标或键盘选中需要进行批注和修改的文本或图片等内容。
三:点击“批注”选项卡
在WPS软件顶部菜单栏中点击“批注”选项卡,即可进入批注和修改功能界面。
四:插入批注
在批注和修改功能界面,点击“插入批注”按钮,在所选内容旁边插入一个批注框,用于添加对该内容的批注说明。
五:修改批注
点击已插入的批注框,可对批注内容进行修改,如更改文字、字体样式、颜色等。
六:回复批注
在批注框中点击“回复”按钮,可对该批注进行回复,以实现多人协作和讨论。
七:删除批注
选中要删除的批注框,点击“删除”按钮,即可将该批注从文档中删除。
八:接受或拒绝修改
通过“接受”或“拒绝”按钮,可以对他人对文档的修改进行处理,保留或取消这些修改。
九:修改文本格式
在WPS软件顶部菜单栏中点击“格式”选项卡,可以对文本的字体、大小、颜色等进行修改。
十:插入图片或表格
在WPS软件顶部菜单栏中点击“插入”选项卡,可以插入图片或表格,并对其进行批注和修改。
十一:调整页面布局
通过点击“页面布局”选项卡,可以调整文档的页边距、纸张大小等,以适应不同的打印需求。
十二:保存文档
在完成批注和修改后,点击“文件”选项卡,选择“保存”或“另存为”,将文档保存到指定的位置。
十三:分享与协作
通过WPS软件自带的云端存储功能,可以将文档分享给他人,并与他人进行实时协作和评论。
十四:版本管理
WPS软件提供了版本管理功能,可对文档的不同版本进行保存和查看,方便用户追踪文档修改历史。
十五:提高办公效率
通过掌握WPS文档批注和修改功能,可以实现团队协作、文件共享和快速修改,提高办公效率和工作质量。
使用WPS进行文档批注和修改可以帮助我们高效地进行团队协作和文件共享。通过本文介绍的简易步骤,读者可以轻松掌握WPS的批注和修改功能,提高办公效率。掌握这一功能,能够更好地处理文档的修改和协作,使工作更加顺利。
打开文件并选择批注功能
:在现代办公生活中,批注和修改是常见的工作需求。WPS作为一款常用的办公软件,提供了方便快捷的批注和修改功能。本文将详细介绍使用WPS进行批注和修改的步骤,帮助用户高效完成相关工作。
打开文件并选择批注功能
用户首先需要打开需要进行批注和修改的文档,在WPS软件中点击文件菜单栏的“打开”,选择要操作的文件,并双击打开。接下来,在工具栏上找到“批注”选项,点击该按钮,进入批注模式。
添加批注和修改文字
在进入批注模式后,用户可以通过在文档中选择文字,并右键点击“添加批注”来添加批注。也可以直接在文档中选中文字,并在工具栏的“批注”选项卡中点击“新建批注”来添加批注内容。用户可以自由编辑批注内容,对文档中的问题或者需要修改的地方进行说明。
设置批注样式
WPS提供了多种批注样式供用户选择。用户可以在“批注”选项卡中找到“样式”选项,点击后可以选择不同的批注样式。可以调整批注的颜色、字体大小、背景色等,以便于更好地区分不同的批注内容。
显示/隐藏批注内容
在进行批注和修改时,用户可以根据需要选择是否显示或隐藏批注内容。在WPS软件中,用户可以点击“批注”选项卡上的“显示批注”按钮来显示或隐藏批注内容。这样可以方便用户在编辑文档时快速查看或隐藏批注。
回复和修改批注
当其他人员对文档进行批注后,用户可以查看并回复这些批注。在WPS软件中,用户可以在批注内容旁边点击“回复”按钮,并输入回复内容。同时,用户也可以根据需要对批注进行修改或删除,以满足文档编辑的需求。
接受或拒绝修改
在批注和修改完成后,用户可以选择接受或拒绝这些修改。用户可以在文档中找到批注处的“接受”和“拒绝”按钮,并点击选择相应的操作。接受修改将会将其应用到文档中,而拒绝修改则会保留原有的文档内容。
跳转和导航批注
当文档中存在大量的批注时,用户可以使用WPS提供的跳转和导航功能,快速定位到需要查看或编辑的批注内容。用户可以在“批注”选项卡中点击“跳转批注”按钮,或者使用快捷键进行相应操作,以便于高效地处理批注和修改任务。
批注修订记录
WPS还提供了批注修订记录的功能,方便用户追踪和查看文档中的批注修改历史。用户可以在“审阅”选项卡中找到“修订记录”选项,并点击“开始记录修订”来启动该功能。系统会自动记录批注的修改时间、作者等信息,帮助用户进行版本管理和追溯。
保存和共享批注文档
在完成批注和修改后,用户需要保存文档以保留批注内容。在WPS软件中,用户可以点击文件菜单栏的“保存”选项,或者使用快捷键进行保存操作。同时,用户还可以选择将带有批注的文档共享给其他人员进行查看和编辑。
打印带有批注的文档
如果需要打印带有批注的文档,用户可以在WPS软件中选择文件菜单栏的“打印”选项,进入打印设置页面。在设置页面中,用户可以勾选“打印批注”选项,以便将批注内容一同打印出来。这样可以方便用户进行纸质文档的审阅和传阅。
导出和转换文档格式
WPS支持将带有批注的文档导出为其他格式,如PDF、Word等。用户可以在文件菜单栏中选择“导出”选项,选择需要转换的文档格式,并进行相应设置。导出后的文档将保留批注内容,并可以在其他软件中进行查看和编辑。
注意事项和常见问题
在使用WPS进行批注和修改时,用户需要注意一些常见问题。及时保存文档以避免数据丢失,仔细审查批注内容以确保正确性等。用户还可以参考WPS官方的帮助文档或寻求技术支持来解决使用过程中的疑问和困惑。
WPS批注和修改的优势
相比其他办公软件,WPS在批注和修改功能上具有一些独特的优势。界面简洁直观,操作简单方便;提供多种样式和设置选项,满足不同用户的需求;支持多人协同编辑,方便团队合作等。这些优势使得WPS成为许多用户的首选工具。
案例分析:如何高效利用WPS进行批注和修改
通过一个具体案例,展示如何利用WPS进行批注和修改的高效实践。以真实的工作场景为例,介绍如何快速完成文件批注和修改任务,并提高工作效率。
使用WPS进行批注和修改是一种高效且方便的办公方式。本文详细介绍了使用WPS进行批注和修改的步骤,包括打开文件、添加批注、设置样式、显示/隐藏批注内容等。通过掌握这些技巧,用户可以更好地应对批注和修改工作,提高办公效率。