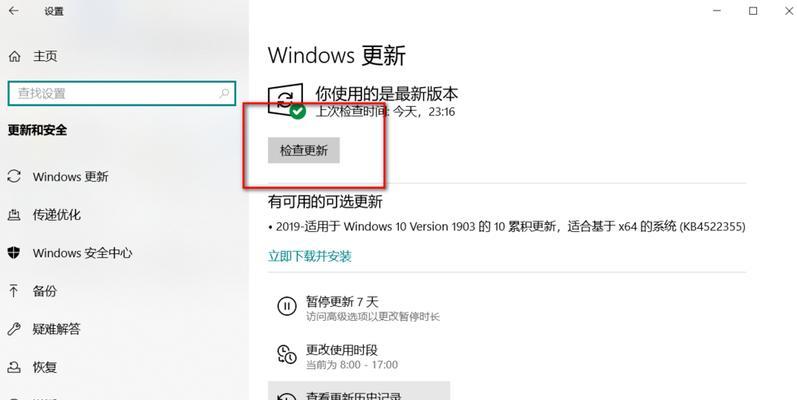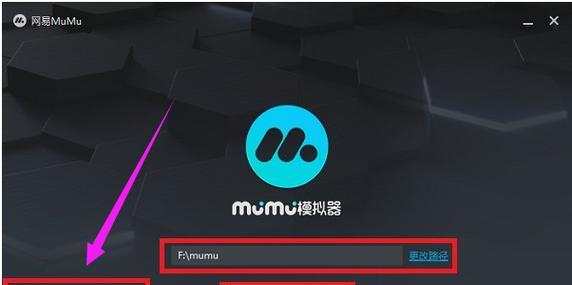电脑管理员名称是我们在使用电脑时经常遇到的一个问题,可能是我们买来的电脑默认设置的名称与我们个人需求不符合,或者是我们想要给电脑添加一个新的管理员账户。不管是什么原因,本文将教你如何轻松地更改电脑管理员名称。
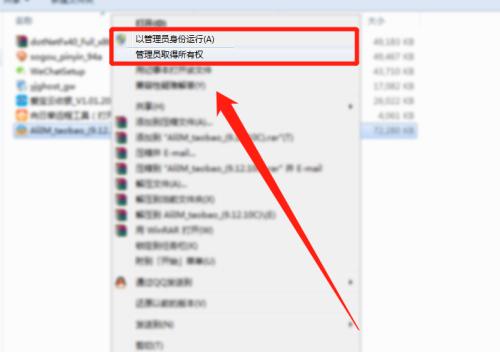
了解电脑管理员账户的作用
进入控制面板并选择“用户账户”
选择要更改的管理员账户
点击“更改账户名称”
输入新的管理员名称并保存
更改注册表中的管理员名称
备份注册表
打开注册表编辑器
找到并修改管理员名称
保存修改后的注册表
重新启动电脑生效更改
使用本地组策略更改管理员名称
打开本地组策略编辑器
找到并修改管理员名称
重启电脑以应用更改
通过本文的教程,你可以轻松地更改电脑管理员名称,无论是通过控制面板、注册表编辑器还是本地组策略编辑器,都可以实现这一操作。记得在操作前备份相关文件,以免不慎造成数据丢失。希望本文能对你有所帮助,让你的电脑更符合你的个人需求。
一步步教你轻松更改电脑管理员名称
电脑的管理员账户是拥有最高权限的账户,它负责管理和控制整个系统。然而,有时候我们可能需要更改管理员名称,无论是出于安全考虑还是个性化需求。本文将详细教你如何在Windows操作系统中更改管理员名称,让你轻松实现个性化设置。
一、了解管理员账户的作用及重要性
二、登录到管理员账户
三、打开“控制面板”
四、选择“用户账户”
五、点击“更改账户类型”
六、选择管理员账户
七、点击“更改账户名称”
八、输入新的管理员名称
九、确认更改
十、重新登录
十一、验证新的管理员名称
十二、修改登录界面显示的管理员名称
十三、修改文件夹路径中的管理员名称
十四、修改注册表中的管理员名称
十五、注意事项和常见问题解答
一、了解管理员账户的作用及重要性:介绍管理员账户在电脑系统中的作用和重要性,以及为什么有时需要更改管理员名称。
二、登录到管理员账户:说明如何登录到当前使用的管理员账户。
三、打开“控制面板”:详细步骤指导如何打开“控制面板”,该面板是更改管理员名称的入口。
四、选择“用户账户”:在控制面板中找到并点击“用户账户”选项,以进入用户账户相关设置页面。
五、点击“更改账户类型”:在用户账户页面中找到“更改账户类型”选项,点击进入。
六、选择管理员账户:从显示的账户列表中选择管理员账户,以便进行更改名称的操作。
七、点击“更改账户名称”:在管理员账户选项中找到“更改账户名称”链接,点击打开更改名称的界面。
八、输入新的管理员名称:输入你想要设置的新的管理员名称,并确保符合系统要求。
九、确认更改:按照系统提示确认更改管理员名称的操作,并等待系统完成相应的修改。
十、重新登录:重新登录电脑系统,以使更改后的管理员名称生效。
十一、验证新的管理员名称:登录到已更改名称的管理员账户,确保新的名称已成功应用于系统。
十二、修改登录界面显示的管理员名称:介绍如何修改登录界面显示的管理员名称,让其与新设置的管理员名称一致。
十三、修改文件夹路径中的管理员名称:说明如何修改系统文件夹路径中的管理员名称,以保持一致性。
十四、修改注册表中的管理员名称:指导如何修改注册表中的相关键值,以确保管理员名称的一致性。
十五、注意事项和常见问题解答:需要注意的事项,并回答一些可能出现的常见问题,以便读者能够顺利完成管理员名称的更改。
通过本文的步骤指导,相信你已经学会了如何更改电脑管理员名称。无论是为了安全性还是个性化需求,更改管理员名称都是一个简单而实用的操作。记住,正确设置管理员名称可以帮助你更好地管理电脑系统。