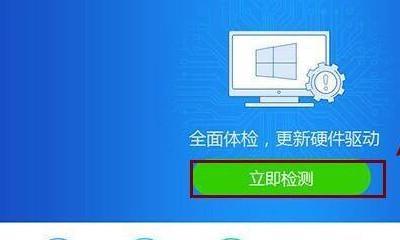随着科技的发展,我们越来越依赖打印机完成工作和生活中的各种文件打印需求。然而,有时候我们会遇到一些问题,比如换电脑或重新安装系统后,需要重新安装打印机驱动。为了省去再次下载安装的麻烦,我们可以将打印机驱动拷贝到U盘备份起来,方便以后使用。本文将详细介绍将打印机驱动拷贝到U盘的步骤。
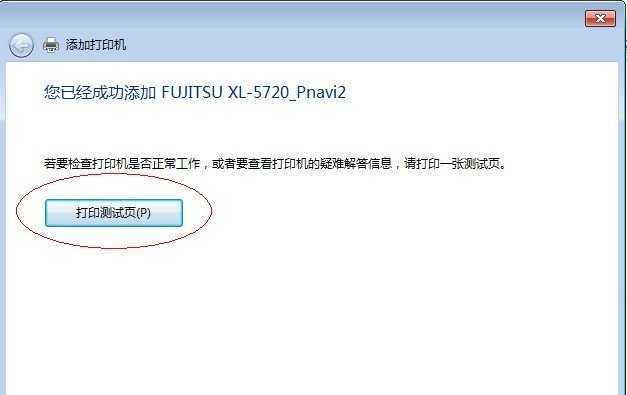
一、检查U盘的可用空间
二、查找打印机驱动文件
三、连接U盘到计算机
四、创建一个新的文件夹
五、将U盘中的文件夹打开
六、复制打印机驱动文件
七、将文件粘贴到U盘中的文件夹
八、等待文件复制完成
九、确认文件已经被复制到U盘中
十、安全移除U盘
十一、测试备份的打印机驱动是否可用
十二、将U盘妥善保存
十三、如何使用U盘中的打印机驱动
十四、定期更新U盘中的打印机驱动
十五、
一:一、检查U盘的可用空间
段落1在进行打印机驱动的拷贝之前,我们需要确保U盘有足够的可用空间,以便存储打印机驱动文件。
二:二、查找打印机驱动文件
段落2在计算机上找到已安装的打印机驱动程序所在的文件夹,通常这些文件夹位于操作系统的安装目录下。
三:三、连接U盘到计算机
段落3将U盘插入计算机的USB接口,确保U盘被正确识别并成功连接。
四:四、创建一个新的文件夹
段落4在U盘的根目录下创建一个新的文件夹,用于存放打印机驱动文件。
五:五、将U盘中的文件夹打开
段落5双击打开U盘中刚刚创建的文件夹,确保准备好进行文件复制和粘贴的操作。
六:六、复制打印机驱动文件
段落6返回到计算机上已找到的打印机驱动文件所在的文件夹,选中所有相关的文件,并右键点击选择“复制”。
七:七、将文件粘贴到U盘中的文件夹
段落7回到U盘的文件夹窗口,右键点击选择“粘贴”,将打印机驱动文件复制到U盘中的文件夹中。
八:八、等待文件复制完成
段落8根据打印机驱动文件的大小和计算机的性能,等待文件复制完成。复制时间可能会因文件大小而有所不同,请耐心等待。
九:九、确认文件已经被复制到U盘中
段落9在复制完成后,双击打开U盘中的文件夹,确认所有打印机驱动文件都已经成功地复制到U盘中。
十:十、安全移除U盘
段落10在进行任何操作之前,请确保先安全地将U盘从计算机中移除,以免数据丢失或损坏。
十一:十一、测试备份的打印机驱动是否可用
段落11插入U盘到其他计算机上,尝试重新安装打印机驱动,并确保其能正常工作。这将验证您的备份是否成功。
十二:十二、将U盘妥善保存
段落12确保将U盘放置在一个安全干燥的地方,避免受到物理损坏或丢失。
十三:十三、如何使用U盘中的打印机驱动
段落13当您需要安装打印机驱动时,只需插入U盘并按照正常的安装步骤进行操作。系统会自动检测并安装U盘中的打印机驱动。
十四:十四、定期更新U盘中的打印机驱动
段落14由于打印机驱动可能会不断更新,建议定期检查并更新U盘中的打印机驱动文件,以保持其与最新版本的同步。
十五:
段落15通过按照以上步骤将打印机驱动拷贝到U盘,您可以方便地备份和传输打印机驱动文件,避免重复下载和安装的繁琐步骤。同时,定期更新U盘中的打印机驱动也能够保持系统和打印机的良好兼容性,提供更好的打印体验。
简单步骤教你完成打印机驱动备份
在日常使用电脑的过程中,我们经常需要将打印机驱动备份到U盘中,以便在需要时能够方便地进行安装和使用。本文将详细介绍如何将打印机驱动拷贝到U盘中的步骤。
1.准备一个可用的U盘
将U盘插入电脑的USB接口,并确保U盘的容量足够存储打印机驱动程序。
2.打开计算机的文件资源管理器
在任务栏或桌面上找到“我的电脑”或“此电脑”图标,双击打开文件资源管理器窗口。
3.定位到打印机驱动程序文件所在位置
找到已经下载或保存好的打印机驱动程序文件所在的文件夹。
4.复制打印机驱动程序文件
选中需要备份的打印机驱动程序文件,右键点击选择“复制”,或使用快捷键“Ctrl+C”复制。
5.打开U盘文件夹
在文件资源管理器窗口中找到并打开U盘的文件夹。
6.在U盘中创建一个新文件夹
右键点击U盘文件夹空白处,选择“新建文件夹”,并为新文件夹命名。
7.进入新建的文件夹
双击进入刚才新建的文件夹。
8.粘贴打印机驱动程序文件
右键点击空白处选择“粘贴”,或使用快捷键“Ctrl+V”将打印机驱动程序文件粘贴到U盘中。
9.等待文件复制完成
根据打印机驱动程序文件的大小和电脑的处理速度,等待文件复制过程完成。
10.检查文件是否已经成功拷贝到U盘
确认打印机驱动程序文件已经成功拷贝到U盘中,并可以在U盘中正确显示。
11.安全移除U盘
在任务栏右下角找到“安全删除硬件”图标,右键点击U盘设备,选择“弹出”或“安全移除硬件”,等待U盘成功移除后断开连接。
12.U盘中打印机驱动备份的用途
通过将打印机驱动程序备份到U盘中,可以在其他电脑上方便地安装和使用打印机,无需再次下载驱动程序。
13.提醒注意U盘的存储和保管
定期备份打印机驱动程序到U盘中,并注意妥善保管U盘,避免丢失或损坏。
14.重新安装打印机驱动程序
在其他电脑上,插入备份有打印机驱动程序的U盘后,通过运行驱动程序进行打印机的重新安装。
15.完成打印机驱动备份的
通过本文的步骤,您已经学会了如何将打印机驱动拷贝到U盘中,使其方便备份和在其他电脑上使用。希望这对您有所帮助!
备份打印机驱动程序到U盘中可以方便我们在其他电脑上使用打印机,无需再次下载驱动程序。只需要准备好U盘、复制粘贴文件即可完成备份过程。请务必妥善保管U盘,避免丢失或损坏。希望本文的步骤对您有所帮助!