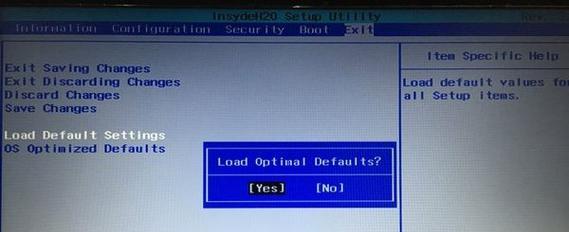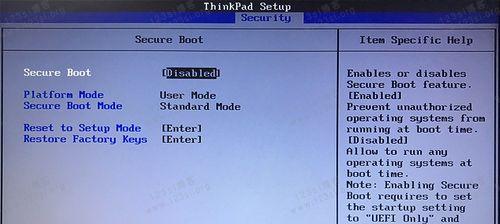在某些情况下,我们可能需要通过U盘来启动Dell电脑,例如安装操作系统或进行系统修复。本文将详细介绍如何在Dell新版BIOS中设置U盘启动。无论是使用Windows系统还是Linux系统,以下步骤都适用于大多数Dell电脑型号。

检查U盘的引导模式
进入DellBIOS设置
定位到启动选项卡
选择引导顺序
选择U盘作为首选启动设备
保存设置并退出
重启电脑
按提示键进入BIOS设置
重新定位到启动选项卡
重设引导顺序
确定U盘位于首选启动设备列表中
保存设置并退出
重启电脑
使用U盘启动电脑
段落
检查U盘的引导模式:确保U盘以MFT(MasterFileTable)或GPT(GUIDPartitionTable)格式进行了格式化。
进入DellBIOS设置:在开机时,按下F2(不同Dell电脑型号可能不同)键进入BIOS设置界面。
定位到启动选项卡:在BIOS设置界面中,使用方向键将光标移动到“Boot”或“Startup”选项卡上。
选择引导顺序:在启动选项卡下,查找并选择“BootSequence”或“BootOrder”选项。
选择U盘作为首选启动设备:使用方向键将光标移动到U盘设备名称上,并按下加号或减号键调整其在启动顺序中的位置,使其排在最前面。
保存设置并退出:按下F10键保存所做的更改并退出BIOS设置。
重启电脑:按下Ctrl+Alt+Del或直接按下电源按钮,重启Dell电脑。
按提示键进入BIOS设置:在重启过程中,根据屏幕上的提示,按下F2或其他指定键进入BIOS设置。
重新定位到启动选项卡:在进入BIOS设置后,再次使用方向键将光标移动到“Boot”或“Startup”选项卡上。
重设引导顺序:在启动选项卡下,查找并选择“BootSequence”或“BootOrder”选项。
确定U盘位于首选启动设备列表中:确保U盘设备名称在启动顺序中排在其他设备之前。
保存设置并退出:按下F10键保存所做的更改并退出BIOS设置。
重启电脑:再次按下Ctrl+Alt+Del或直接按下电源按钮,重启Dell电脑。
使用U盘启动电脑:在电脑重新启动后,U盘将成为首选启动设备,系统将从U盘中的操作系统或修复工具启动。
通过以上步骤,您可以在Dell新版BIOS中轻松设置U盘启动。请记住,在完成任务后,及时恢复BIOS设置以避免不必要的问题。
介绍:
在某些情况下,我们可能需要通过U盘来启动我们的Dell电脑,例如在安装操作系统、恢复系统或诊断故障时。然而,在Dell最新的BIOS版本中,设置U盘启动可能会有一些不同。本文将详细介绍如何在Dell新版BIOS中设置U盘启动方法,并提供一步一步的指导,使您能够轻松地在需要时进行U盘启动。
一、了解新版BIOS
1.1什么是BIOS
1.2Dell新版BIOS的特点
二、准备工作
2.1确认您的Dell电脑型号
2.2下载最新的BIOS固件文件
2.3准备一个可启动的U盘
三、进入BIOS设置界面
3.1重启您的Dell电脑
3.2按下相应的按键进入BIOS设置界面
四、找到启动选项
4.1导航至"Boot"选项卡
4.2找到"BootSequence"或"BootOrder"选项
五、设置U盘为首选启动设备
5.1将U盘移动到首选启动设备列表的顶部
5.2确保"UEFI"或"Legacy"选项正确设置
六、保存并退出BIOS设置
6.1保存您的更改
6.2退出BIOS设置界面
七、重启电脑并进行U盘启动
7.1确保U盘已插入电脑
7.2重启您的Dell电脑
7.3按下任意键以从U盘启动
八、常见问题与解决方法
8.1U盘启动失败的可能原因和解决方案
九、
通过本文的指导,您应该能够轻松地在Dell新版BIOS中设置U盘启动。无论是安装新的操作系统,还是恢复系统或诊断故障,都可以依靠U盘启动来完成。如果您按照本教程操作仍然遇到问题,建议参考Dell官方文档或联系技术支持获取进一步的帮助。希望本文对您有所帮助!