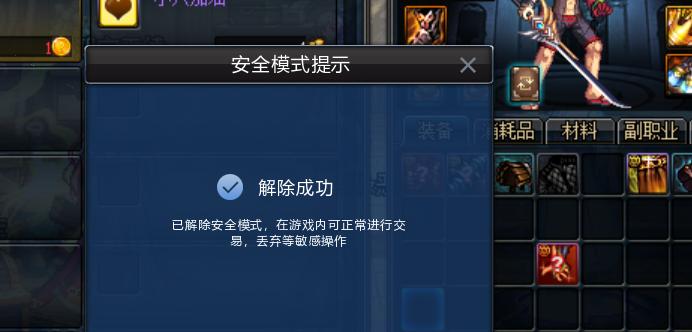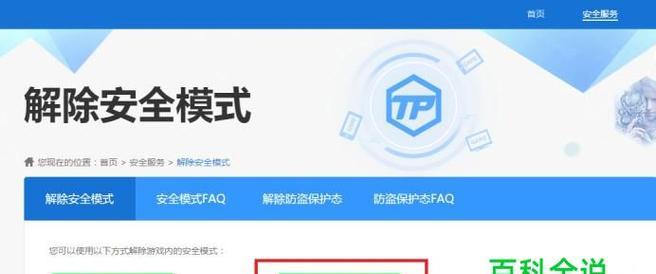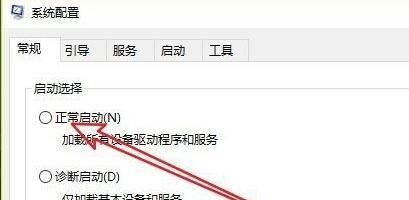在日常使用电脑时,我们经常会遇到各种问题,例如系统崩溃、恶意软件感染等,这些问题不仅会影响我们的工作效率,还可能导致数据丢失和个人隐私泄露。为了应对这些问题,我们可以使用强制进入安全模式的方法,以确保电脑系统的安全。
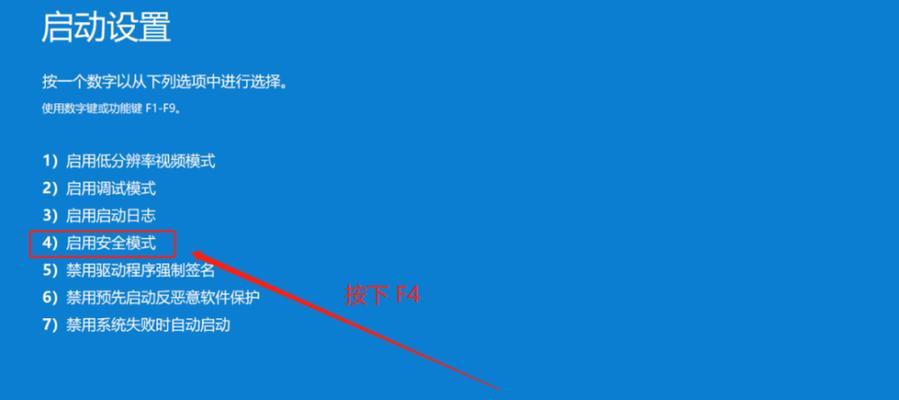
一、什么是安全模式?
安全模式是一种启动模式,只加载必要的驱动程序和服务,可以帮助用户诊断和解决电脑故障。
二、使用F8键进入安全模式
通过按下F8键,在电脑启动时进入高级启动选项菜单,选择“安全模式”即可强制进入安全模式。
三、使用系统配置工具进入安全模式
打开系统配置工具(msconfig),在“引导”选项卡中勾选“安全启动”,然后重启电脑即可进入安全模式。
四、使用命令行工具进入安全模式
打开命令提示符,输入“bcdedit/set{current}safebootminimal”命令,然后重启电脑即可进入安全模式。
五、通过故障恢复功能进入安全模式
在Windows操作系统安装光盘或USB启动盘中选择故障恢复选项,进入高级选项菜单中的“命令提示符”,输入“bcdedit/set{current}safebootminimal”命令,重启电脑即可进入安全模式。
六、使用系统恢复选项进入安全模式
通过系统恢复选项中的“高级选项”菜单,选择“命令提示符”,输入“bcdedit/set{current}safebootminimal”命令,然后重启电脑即可进入安全模式。
七、在Windows8及更高版本中使用“设置”菜单进入安全模式
在登录屏幕中按住Shift键,同时点击“电源”图标,选择“重新启动”,进入“选择一个选项”界面,选择“故障排除”→“高级选项”→“启动设置”,点击“重新启动”按钮后,在启动设置界面选择启用安全模式。
八、在Mac电脑中使用安全模式
重启Mac电脑,在按下电源键的同时按住Shift键,直到出现登录画面或灰色进度条后松开Shift键即可进入安全模式。
九、在Linux操作系统中使用安全模式
在启动时选择“恢复模式”或“救援模式”选项,根据提示选择相应的操作即可进入安全模式。
十、解决电脑故障
进入安全模式后,可以通过检查驱动程序、修复系统文件、卸载冲突软件等方式来解决电脑故障。
十一、清意软件感染
安全模式可以帮助用户在系统启动时排意软件的干扰,使用杀毒软件进行全面扫描和清除。
十二、进行系统修复与恢复
安全模式提供了一个稳定的环境,可以进行系统修复与恢复操作,如重置系统设置、恢复到上一个稳定状态等。
十三、备份重要数据
在进入安全模式后,用户可以备份重要的数据文件,以免在修复或恢复过程中数据丢失。
十四、诊断硬件问题
如果电脑遇到频繁的死机或启动问题,进入安全模式后可以检查和诊断可能的硬件问题。
十五、
通过强制进入安全模式,我们可以有效地解决电脑故障和恶意软件感染等问题,保障电脑系统的安全。无论是在Windows、Mac还是Linux系统中,都有多种方法可供选择,使用这些方法可以帮助我们快速恢复电脑正常运行并提高系统的稳定性。
如何强制将计算机开机进入安全模式
安全模式是一个系统启动选项,可以在计算机出现问题时进入。它允许用户以最小限度加载操作系统所需的程序和驱动程序,从而更容易诊断和解决系统问题。本文将介绍如何通过开机强制进入安全模式的方法,以便在必要时快速进入安全模式进行故障排除。
使用系统配置工具(msconfig)进入安全模式
通过系统配置工具(msconfig)的设置,可以将计算机配置为在每次启动时自动进入安全模式。
使用Shift+F8组合键进入高级启动选项
在计算机启动的过程中按住Shift+F8组合键,可以进入高级启动选项菜单,选择安全模式进行启动。
通过命令提示符进入安全模式
使用管理员权限打开命令提示符,并输入特定的命令,可以将计算机引导到安全模式。
修改启动设置以默认进入安全模式
通过修改系统配置文件,可以将计算机的默认启动设置更改为直接进入安全模式。
使用系统恢复磁盘进入安全模式
如果你的计算机无法正常启动,可以使用系统恢复磁盘将计算机引导到安全模式进行修复。
通过安全模式设置中的“从故障中恢复”选项进入安全模式
在安全模式设置中,可以选择“从故障中恢复”选项,以便在计算机启动时自动进入安全模式。
使用Windows10的“高级启动”选项进入安全模式
在Windows10中,可以通过“高级启动”选项直接进入安全模式。
通过修改注册表项进入安全模式
通过修改注册表项的值,可以将计算机设置为在下一次启动时进入安全模式。
使用F8键进入安全模式(仅适用于部分Windows版本)
在某些较早的Windows版本中,按下F8键可以直接进入安全模式。
使用系统恢复盘或安装媒体进入安全模式
如果其他方法都无效,可以使用系统恢复盘或安装媒体来引导计算机进入安全模式。
通过BIOS设置进入安全模式
在计算机启动时,进入BIOS设置界面,通过更改引导设备或启动顺序来强制进入安全模式。
使用故障排除工具进入安全模式
一些故障排除工具,如Windows安全模式下的系统还原和修复工具,可以帮助进入安全模式进行系统修复。
通过安全模式启动故障修复功能
在安全模式下,可以使用Windows自带的故障修复功能进行系统修复。
使用第三方软件进入安全模式
有一些第三方软件可以帮助用户将计算机引导到安全模式,提供更简单的操作界面。
重启计算机多次进入安全模式
重启计算机多次可能会触发系统自动进入安全模式的功能,适用于部分系统。
通过以上15种方法,用户可以轻松地强制将计算机开机进入安全模式,从而更有效地解决系统问题,提高故障排除效率。根据不同的系统版本和个人需求,选择适合的方法即可。记得在解决完问题后,将计算机恢复到正常启动状态。