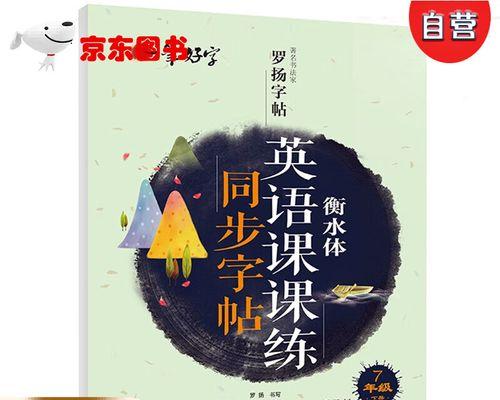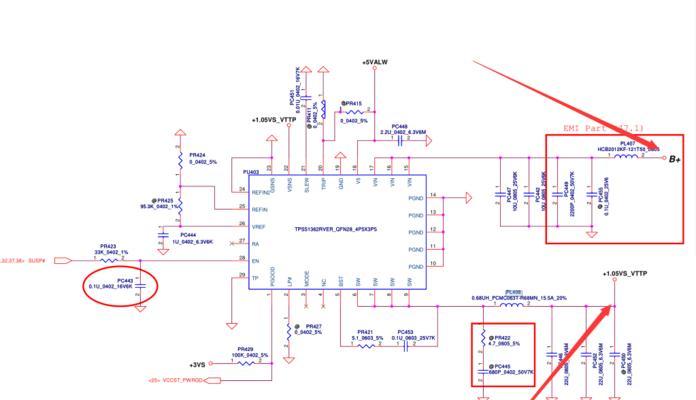随着笔记本电脑的普及,触摸板成为了我们日常使用电脑的重要工具。然而,很多人常常被触摸板的误触所困扰,导致操作不便,甚至影响了工作和学习效率。为了解决这个问题,本文将教你如何禁用笔记本自带的触摸板,告别烦人的误触,让你的使用体验更加舒适。

一、为什么需要禁用触摸板?
二、如何在Windows系统中禁用触摸板?
三、如何在Mac系统中禁用触摸板?
四、如何在Linux系统中禁用触摸板?
五、如何通过设备管理器禁用触摸板?
六、如何通过第三方软件禁用触摸板?
七、如何在特定应用程序中禁用触摸板?
八、如何调整触摸板的灵敏度?
九、如何设置触摸板的手势功能?
十、如何在笔记本外接鼠标后自动禁用触摸板?
十一、如何在笔记本开机自动禁用触摸板?
十二、如何在特定时间段自动禁用触摸板?
十三、如何解决禁用触摸板后无法使用的问题?
十四、如何恢复默认设置并启用触摸板?
十五、
一、为什么需要禁用触摸板?
在长时间使用笔记本电脑的过程中,触摸板常常会出现误触现象,导致光标跳动或者意外点击,影响了正常的操作体验。尤其是在进行敲击键盘时,手掌很容易不小心碰到触摸板,从而产生误操作。禁用触摸板可以避免这些问题的发生,提高工作和学习的效率。
二、如何在Windows系统中禁用触摸板?
1.打开控制面板。
2.点击“硬件和声音”。
3.点击“鼠标”。
4.在鼠标属性对话框中,选择“设备设置”。
5.在设备设置中,选择你的触摸板设备。
6.点击“禁用”按钮。
7.点击“确定”保存设置。
三、如何在Mac系统中禁用触摸板?
1.进入“系统偏好设置”。
2.点击“辅助功能”。
3.在辅助功能中,选择“触控板选项”。
4.在触控板选项中,找到你的触摸板设备。
5.勾选“忽略内置触摸板”。
6.点击“确定”保存设置。
四、如何在Linux系统中禁用触摸板?
1.打开终端。
2.输入命令“synclientTouchpadOff=1”。
3.按下回车键执行命令。
五、如何通过设备管理器禁用触摸板?
1.按下Win+X组合键打开快速访问菜单。
2.选择“设备管理器”。
3.展开“人体学输入设备”。
4.右键点击你的触摸板设备。
5.选择“禁用设备”。
六、如何通过第三方软件禁用触摸板?
1.下载并安装第三方软件,如TouchpadBlocker。
2.打开软件,并根据提示进行设置。
3.启动软件后,触摸板将会被禁用。
七、如何在特定应用程序中禁用触摸板?
1.打开特定应用程序。
2.按下Win+X组合键打开快速访问菜单。
3.选择“设备管理器”。
4.展开“人体学输入设备”。
5.右键点击你的触摸板设备。
6.选择“禁用设备”。
八、如何调整触摸板的灵敏度?
1.进入控制面板。
2.点击“硬件和声音”。
3.点击“鼠标”。
4.在鼠标属性对话框中,选择“设备设置”。
5.在设备设置中,选择你的触摸板设备。
6.点击“设置”按钮。
7.调整触摸板的灵敏度设置。
8.点击“确定”保存设置。
九、如何设置触摸板的手势功能?
1.进入控制面板。
2.点击“硬件和声音”。
3.点击“鼠标”。
4.在鼠标属性对话框中,选择“设备设置”。
5.在设备设置中,选择你的触摸板设备。
6.点击“设置”按钮。
7.在手势选项中,配置触摸板的手势功能。
8.点击“确定”保存设置。
十、如何在笔记本外接鼠标后自动禁用触摸板?
1.进入控制面板。
2.点击“硬件和声音”。
3.点击“鼠标”。
4.在鼠标属性对话框中,选择“设备设置”。
5.在设备设置中,选择你的触摸板设备。
6.点击“禁用设备”按钮。
7.勾选“当鼠标连接时禁用触摸板”选项。
8.点击“确定”保存设置。
十一、如何在笔记本开机自动禁用触摸板?
1.按下Win+R组合键打开运行窗口。
2.输入“msconfig”命令并按下回车键。
3.在系统配置窗口中,选择“启动”选项卡。
4.在启动选项卡中,找到你的触摸板驱动程序。
5.取消勾选触摸板驱动程序前的复选框。
6.点击“确定”保存设置。
十二、如何在特定时间段自动禁用触摸板?
1.下载并安装第三方软件,如TouchpadAuto-Disable。
2.打开软件,并根据提示进行设置。
3.启动软件后,根据设定的时间段触摸板将会被禁用。
十三、如何解决禁用触摸板后无法使用的问题?
如果你在禁用触摸板后无法使用鼠标或触摸板,请尝试以下方法:
1.按下Fn键和触摸板开启/关闭键组合。
2.重新启动笔记本电脑。
3.更新或重新安装触摸板驱动程序。
十四、如何恢复默认设置并启用触摸板?
1.进入控制面板。
2.点击“硬件和声音”。
3.点击“鼠标”。
4.在鼠标属性对话框中,选择“设备设置”。
5.在设备设置中,选择你的触摸板设备。
6.点击“启用”按钮。
7.点击“确定”保存设置。
十五、
通过本文的介绍,我们可以学会如何禁用笔记本自带的触摸板,从而避免误触带来的困扰。无论是在Windows、Mac还是Linux系统中,都可以通过系统设置、设备管理器或者第三方软件来实现禁用操作。同时,我们还了解到了如何调整触摸板的灵敏度、设置手势功能以及解决禁用后无法使用的问题。希望这些方法能帮助到你,让你的使用体验更加顺畅和高效。
禁用笔记本自带触摸板,让你的操作更高效
现代笔记本电脑几乎都配备了触摸板,方便用户进行操作。然而,有时候触摸板的灵敏度过高或不小心触碰会导致一系列麻烦。本文将为你详细介绍如何禁用笔记本自带的触摸板,帮助你更高效地使用电脑。
检查设备管理器,了解触摸板品牌和驱动
在开始禁用触摸板之前,首先打开设备管理器。通过设备管理器,你可以找到触摸板品牌和相应的驱动程序,为后续步骤提供基本信息。
进入控制面板,找到鼠标设置
点击开始菜单,选择控制面板。在控制面板中,找到鼠标设置选项。这里将提供一些基本的鼠标设置和选项。
选择“设备设置”选项卡,进入高级触摸板设置
在鼠标设置窗口中,选择“设备设置”选项卡。在这个选项卡中,你可以找到更多关于触摸板的高级设置。
找到触摸板设置,点击“禁用”
在“设备设置”选项卡中,找到触摸板设置。在触摸板设置中,你将看到一个“禁用”选项。点击“禁用”以停用触摸板功能。
使用快捷键禁用触摸板
除了在控制面板中禁用触摸板,你还可以使用快捷键实现相同的效果。通常情况下,笔记本电脑的功能键或组合键可以帮助你快速禁用触摸板。
在鼠标驱动程序中禁用触摸板
有些笔记本电脑可能需要在鼠标驱动程序中禁用触摸板。你可以通过在厂商网站下载最新的鼠标驱动程序来进行设置。
使用第三方软件禁用触摸板
如果以上方法不起作用或你需要更多高级的设置选项,你可以考虑使用第三方软件来禁用触摸板。这些软件提供了更多自定义和个性化设置。
启用触摸板,解决意外关闭后的问题
如果你在使用笔记本电脑时意外关闭了触摸板,并且希望重新启用它,可以按照相同的步骤,但选择“启用”选项。
禁用触摸板的优势和劣势
禁用触摸板可以提高操作的准确性和效率,避免误触导致的麻烦。然而,对于某些用户来说,触摸板的便利性可能更胜一筹,因此需要根据个人需求权衡利弊。
触摸板禁用与外接鼠标的关系
禁用触摸板并不意味着你不能使用鼠标。实际上,你仍然可以通过外接鼠标来进行操作,获得更精确和舒适的体验。
触摸板禁用后的使用技巧
一旦你禁用了触摸板,你可能需要一些额外的技巧来适应。你可以学习更多的鼠标快捷键,或者调整鼠标灵敏度来适应新的操作方式。
解决禁用触摸板后的冲突问题
有时候,在禁用触摸板之后,可能会出现一些冲突问题。比如,某些程序或游戏可能需要使用触摸板功能。在这种情况下,你可以通过重新启用触摸板或使用外接鼠标来解决冲突。
定期更新驱动程序以获得最佳性能
禁用触摸板之后,为了确保你的笔记本电脑始终保持最佳性能,建议定期更新触摸板驱动程序。最新的驱动程序通常修复了已知的问题并提供更好的兼容性。
根据需求启用或禁用触摸板
需要明确的是,根据你的实际需求,你可以随时启用或禁用触摸板。如果在某些场景下触摸板会帮助到你,可以重新启用它。
禁用笔记本自带的触摸板可以帮助提高操作效率和准确性,避免误触带来的困扰。本文介绍了多种方法来禁用触摸板,并提供了解决禁用后可能出现的问题的技巧。记住,在实际使用中根据自己的需求灵活选择是否启用触摸板。