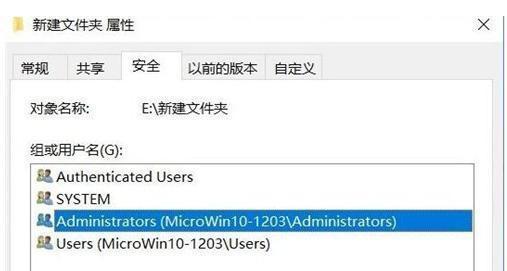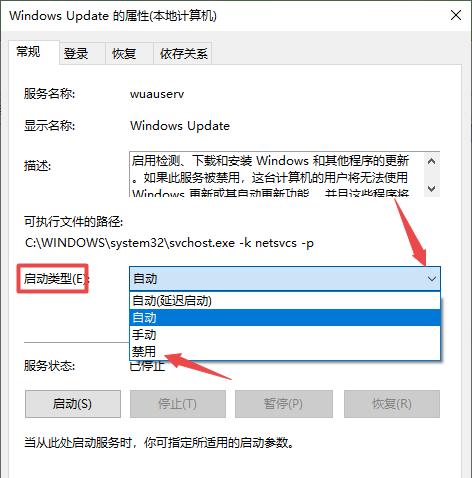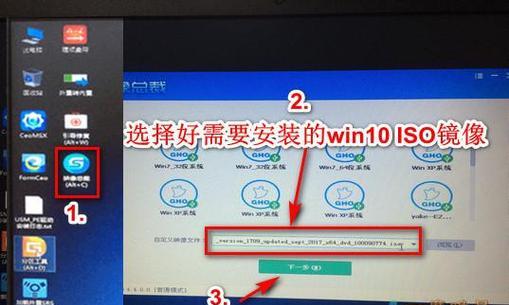在使用Windows10操作系统的过程中,我们经常需要设置某些应用程序或工具在开机时自动启动。这样可以提高我们的工作效率,但同时也会增加开机时间。本文将详细介绍如何在Windows10中设置开机启动项,帮助读者轻松管理自己的开机启动项,提高电脑使用效率。
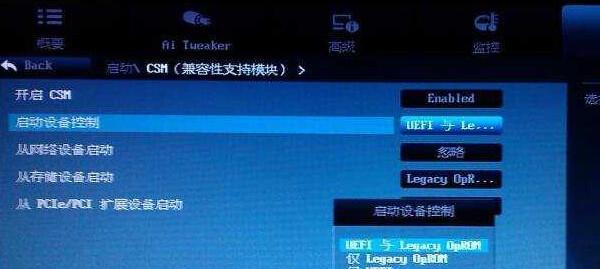
一、了解开机启动项的概念
1.1什么是开机启动项?
开机启动项是指在计算机开机时自动运行的程序或应用程序,它们会在用户登录之前自动启动。可以通过设置来管理开机启动项,选择需要启动的程序,以方便我们的使用。
二、打开系统配置工具
2.1使用快捷键Win+R打开运行窗口
2.2输入msconfig并回车,打开系统配置窗口
2.3进入“启动”选项卡,查看所有的开机启动项
三、添加新的开机启动项
3.1点击“打开任务管理器”按钮,打开任务管理器窗口
3.2在任务管理器窗口中切换到“启动”选项卡
3.3右键点击你想要添加到开机启动项的程序或应用,选择“打开文件位置”
3.4在文件位置上右键点击程序或应用,选择“创建快捷方式”
3.5在打开的快捷方式窗口中,将快捷方式复制到以下目录:C:\ProgramData\Microsoft\Windows\StartMenu\Programs\Startup
四、删除不需要的开机启动项
4.1在任务管理器的“启动”选项卡中,右键点击你想要删除的开机启动项
4.2选择“禁用”即可删除该项的开机启动设置
五、启用或禁用开机启动项
5.1在任务管理器的“启动”选项卡中,右键点击你想要启用或禁用的开机启动项
5.2选择“启用”或“禁用”即可设置该项的开机启动状态
六、设置开机启动项的延迟启动时间
6.1在任务管理器的“启动”选项卡中,右键点击你想要设置延迟启动时间的开机启动项
6.2选择“打开文件位置”,找到该程序或应用的快捷方式
6.3右键点击快捷方式,选择“属性”
6.4在“快捷方式”选项卡中,将“运行”下拉菜单中的选项改为“最小化”,点击“确定”保存设置
七、设置开机启动项的优先级
7.1在任务管理器的“启动”选项卡中,右键点击你想要设置优先级的开机启动项
7.2选择“打开文件位置”,找到该程序或应用的快捷方式
7.3右键点击快捷方式,选择“属性”
7.4在“快捷方式”选项卡中,点击“高级”按钮
7.5在弹出的“属性”窗口中,勾选“以管理员身份运行”,点击“确定”保存设置
八、使用第三方工具管理开机启动项
8.1下载并安装第三方软件“CCleaner”
8.2打开CCleaner软件,在左侧导航栏中选择“工具”
8.3点击“启动”选项卡,即可查看和管理开机启动项
九、设置开机启动项的注意事项
9.1不建议同时启用过多的开机启动项,会造成开机速度变慢
9.2定期检查开机启动项,及时禁用或删除不需要的项,保持系统的高效运行
十、
通过本文的介绍,我们了解了如何在Windows10中设置开机启动项,并且学会了添加、删除、启用、禁用、延迟启动时间、设置优先级等操作。合理管理开机启动项可以提高我们的工作效率,同时也需要注意避免过多的开机启动项对系统性能造成影响。希望本文对您有所帮助!
一键优化开机启动项
在使用Windows10操作系统的过程中,我们可能会发现开机速度变慢的问题。其中一个常见的原因就是开机启动项太多,导致系统负荷过重。本文将介绍如何通过优化开机启动项来提高Windows10的开机速度,让您的电脑更加快速启动。
1.概述:Windows10开机启动项的作用和影响
-开机启动项是指在系统启动时自动运行的程序或服务。
-过多的开机启动项会占用系统资源,导致开机速度变慢。
2.查看当前开机启动项
-打开任务管理器,切换到“启动”选项卡。
-列出了所有的开机启动项及其状态。
3.分析开机启动项的影响程度
-根据每个启动项的“启动影响”列,判断其对系统性能的影响程度。
-高影响的程序或服务可以考虑禁用或替换。
4.禁用不必要的开机启动项
-右键点击要禁用的启动项,选择“禁用”。
-禁用后,该程序或服务将不会在系统启动时自动运行。
5.管理开机启动项的其他方法
-使用系统配置实用工具(msconfig)管理启动项。
-使用注册表编辑器(regedit)修改开机启动项的注册表键值。
6.添加需要的开机启动项
-右键点击“开始”按钮,选择“运行”。
-输入“shell:startup”,打开用户启动文件夹。
-将需要自动启动的程序或快捷方式放入该文件夹。
7.使用第三方工具管理开机启动项
-可以使用一些专门的启动项管理工具来简化操作。
-这些工具可以帮助用户快速禁用或添加启动项。
8.定期清理无用的开机启动项
-定期检查开机启动项,删除已经不需要的程序或服务。
-避免开机启动项过多导致系统负荷过重。
9.注意事项:禁用合理,谨慎添加
-禁用开机启动项时要慎重考虑,避免影响正常功能。
-添加开机启动项时要确保可信度和可靠性。
10.监控开机速度的改善
-每次优化开机启动项后,关机重启测试开机速度的改善情况。
-根据实际体验调整启动项的配置。
11.解决开机启动项设置不生效的问题
-检查系统是否存在病毒或恶意软件的影响。
-确保用户权限足够修改启动项设置。
12.高级技巧:使用PowerShell进行批量管理
-PowerShell可以实现对多个启动项的批量操作。
-通过脚本编写,可以更方便地管理开机启动项。
13.开机启动项管理的其他注意事项
-不要随意删除或修改系统自带的开机启动项。
-注意及时更新开机启动项管理工具和杀毒软件。
14.使用云同步服务管理开机启动项
-一些云同步服务提供了开机启动项的管理功能。
-用户可以通过云同步服务统一管理多台电脑的启动项。
15.
通过优化开机启动项,可以显著提高Windows10的开机速度。
用户可以根据实际需求禁用不必要的启动项,并定期清理无用的启动项,以保持系统的良好性能。